Adobe Captivate 9 Introduction Video Course Now Available on Adobe KnowHow
The Logical Blog by IconLogic
MAY 11, 2016
If you're looking to learn Adobe Captivate. this beginner course is for you. The lesson will include adding slides, applying themes, adding images and text, and adding interactive buttons. Learn to publish SWF, HTML5, or both. Get a Jump-Start On Mastering This Awesome eLearning Development Tool! and quickly.


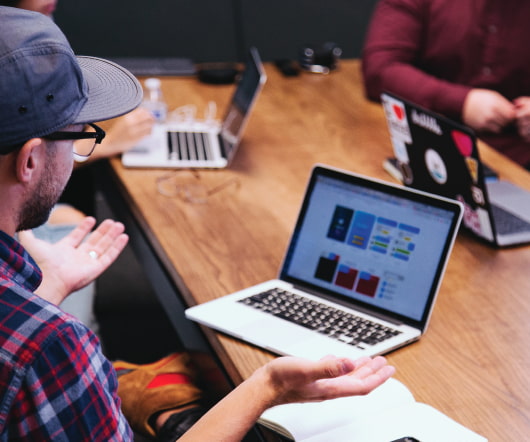


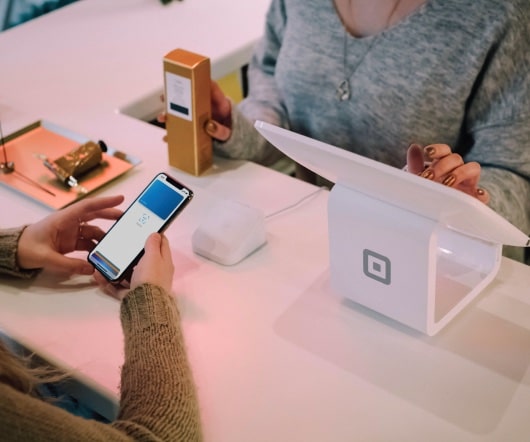











Let's personalize your content