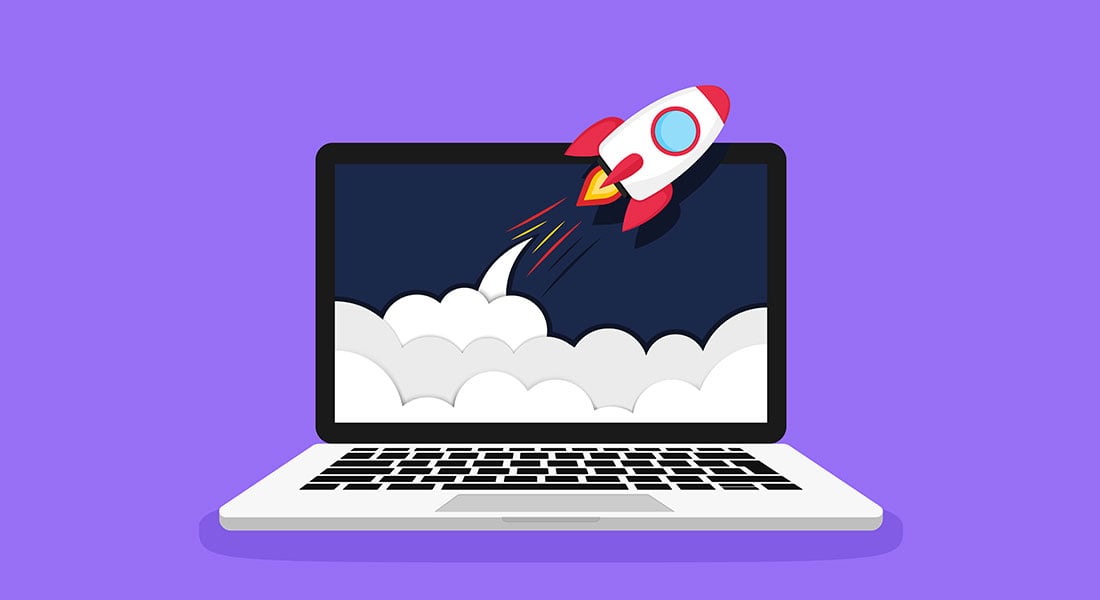Customizing the Drop Down Assessment in Articulate Storyline
This blog shares the steps to customize the drop down assessment in Articulate Storyline.

Articulate Storyline allows developers use a wide variety of default quiz types in online courses. The matching drop down slide is one of them. Recently, we were asked by one of our clients to customize this slide, which we did using triggers and states.
Here is how we met the requirement.
Step 1: Insert a normal slide and design it as a drop down slide.
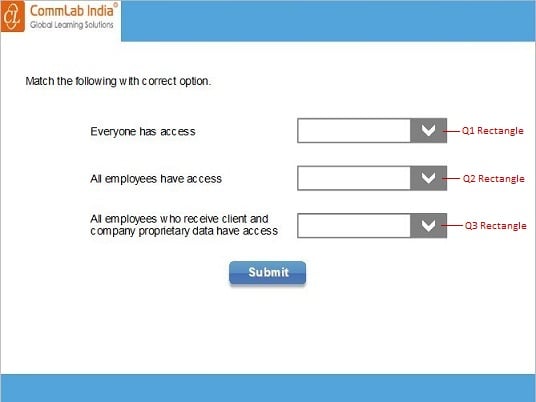
Step 2: Create states for the rectangles Q1, Q2, and Q3.
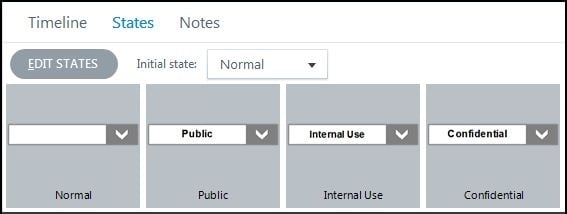
Step 3: Add the Show Layer trigger to Q1, Q2, and Q3.
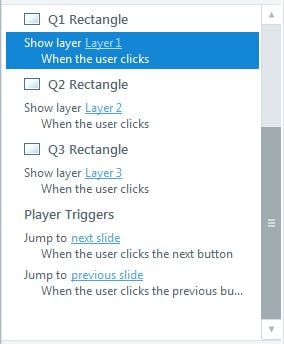
Step 4: Create Correct, Incorrect and Alert layers.
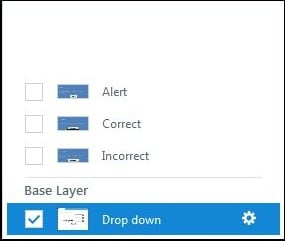
Step 5: Create 3 more layers (as there are 3 questions in the slide) and insert the corresponding answers in each layer. Add the Hover state to each text field.
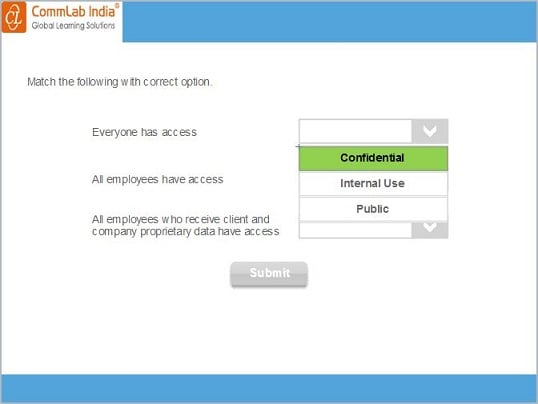
Step 6: Add the triggers shown below for each answer textbox in layer 1.
Textbox 1: Change the state of Rectangle Q1 to Confidential when the learner clicks the Confidential textbox.
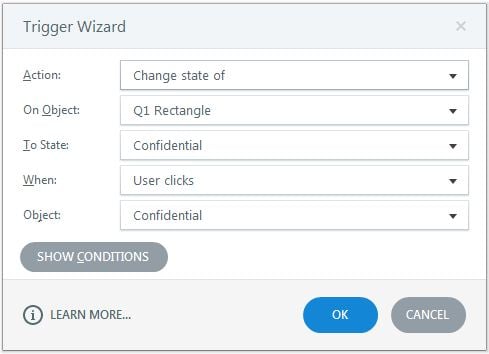
Hide this layer when the learner clicks the Confidential textbox.
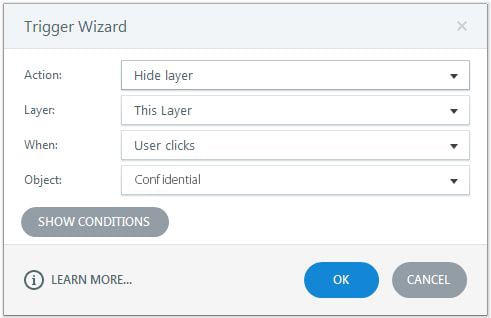
Textbox 2: Change the state of Rectangle Q1 to Internal Use when the learner clicks the Internal Use textbox.
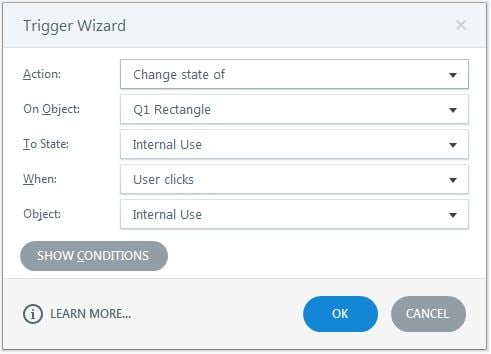
Hide this layer when the learner clicks the Internal Use textbox.
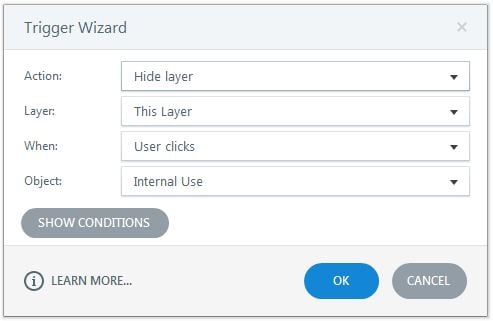
Textbox 3: Change the state of Rectangle Q1 to Public when the learner clicks the Public textbox.
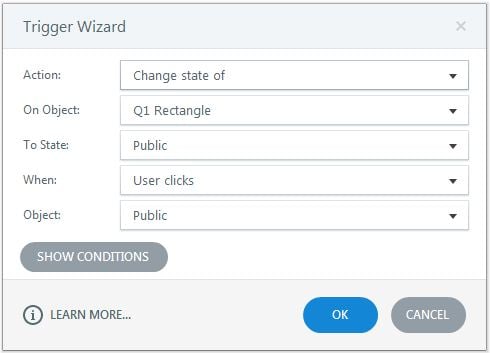
Hide this layer when the learner clicks the Public textbox.
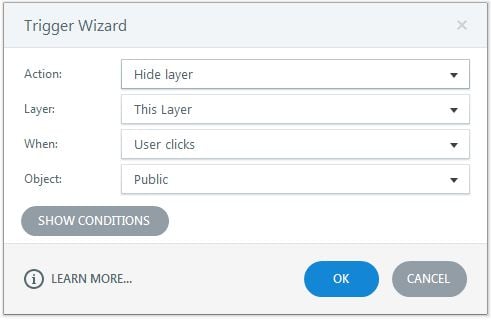
In the same way, add the triggers mentioned above in layers 2 and 3 for Rectangles Q2 and Q3 respectively.
Step 7: Go to the main slide and add the triggers listed below in the same order.
Here the correct answers are Q1 Rectangle – Public, Q2 Rectangle – Internal Use, and Q3 Rectangle – Confidential.
Trigger 1: Show the Incorrect layer when the learner clicks the Submit button and if any of the rectangles’ state is incorrect.
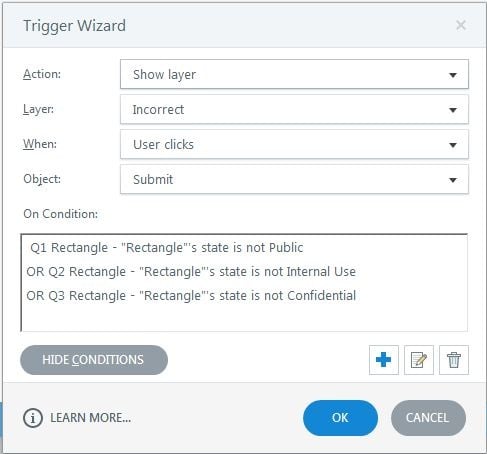
Trigger 2: Show the Correct layer when the learner clicks the Submit button and all rectangle states are correct.
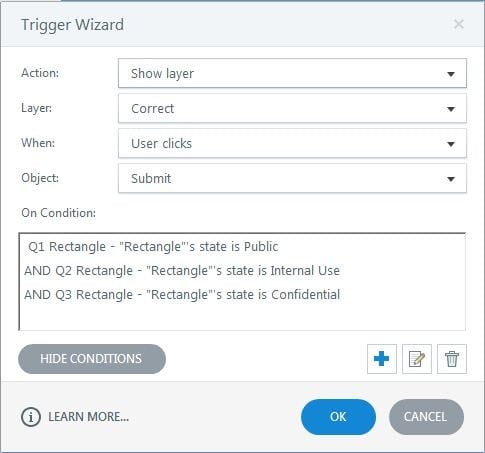
Trigger 3: Show the Alert layer when the learner clicks the Submit button, but any of the rectangles’ state is normal.
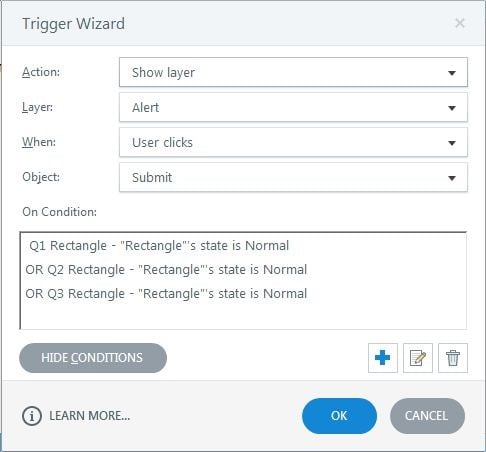
Preview or publish the course and check the output.
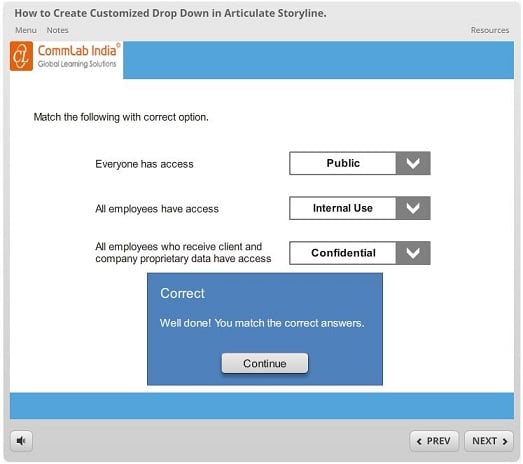
This is a simple way to customize the drop down assessment in Articulate Storyline. Hope you found this post useful. Do share your thoughts.