Articulate Storyline 2: Creating Assessments Using Slider Control
This blog post shares how we customized an assessment using the slider in Articulate Storyline 2.

Articulate Storyline 2 has a wide variety of options to create engaging and interactive learning courses. It has a new feature – Slider, which can be customized to develop interactivities.
Let’s see how we customized an assessment using the Slider, for our client.
Step 1: Create a normal slide and insert a Slider.
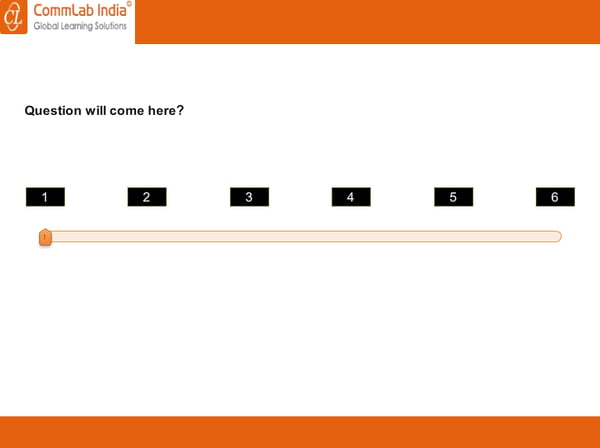
Step 2: We can change the properties of the Slider, using the Tools option.
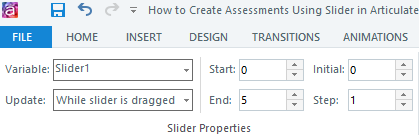
Step 3: Insert two rectangles (Correct and Incorrect) in the slide and place them outside the stage.
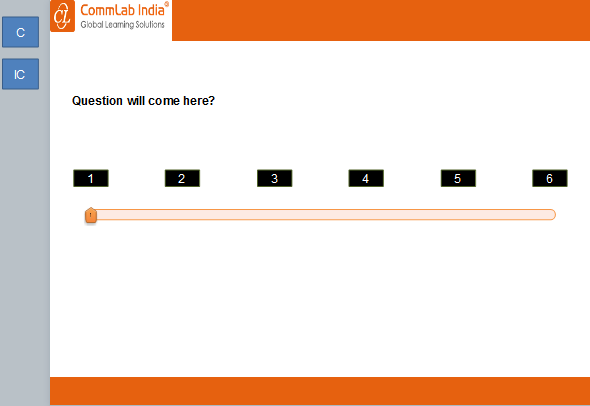
Step 4: Convert the slide into a Freeform Pick One slide.
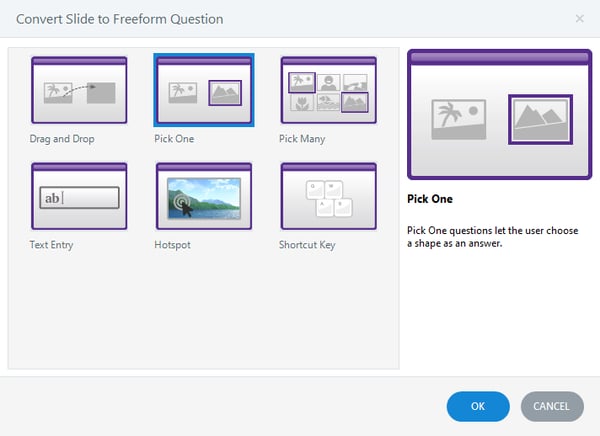
Step 5: Add the two rectangles as choices, and select the correct option.
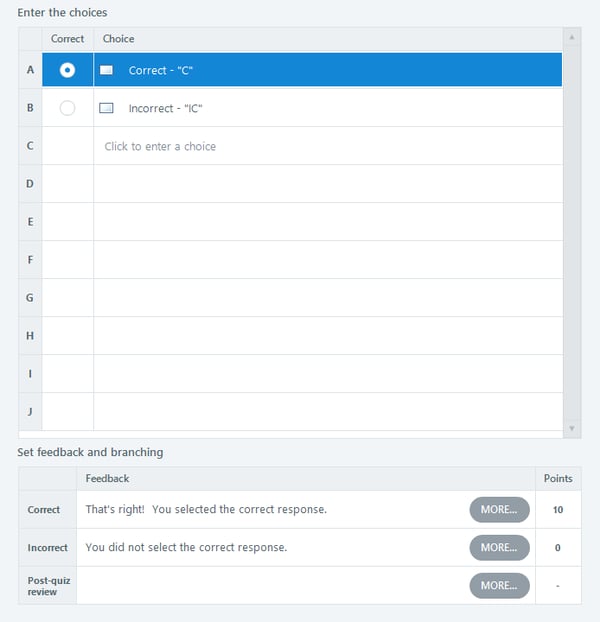
Step 6: Add the triggers given below.
Initially, the Slider value is “0”. It will increase by “1” if the Slider progresses to the next position (0 to 5). Here, the correct answer is at the second position.
Trigger 1: Change the state of the rectangle ‘Correct’ to ‘Selected’, when the Slider value is 1.
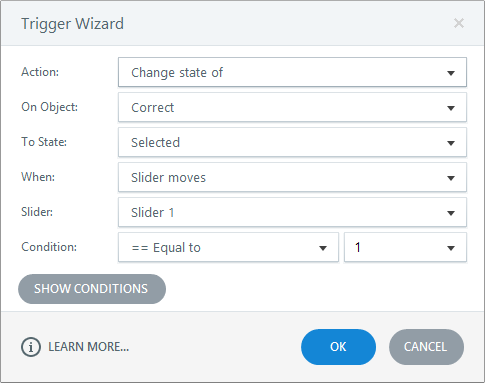
Trigger 2: Change the state of the rectangle ‘Incorrect’ to ‘Selected’, when the Slider value is not equal to 1.
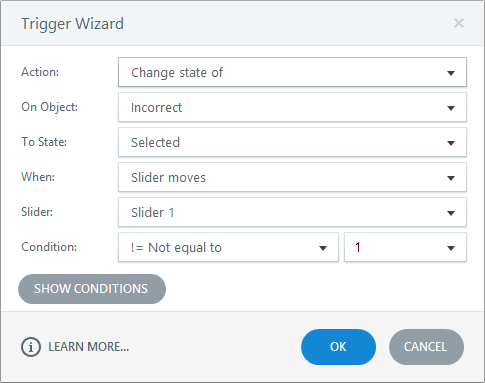
Preview or publish the course and check the output.
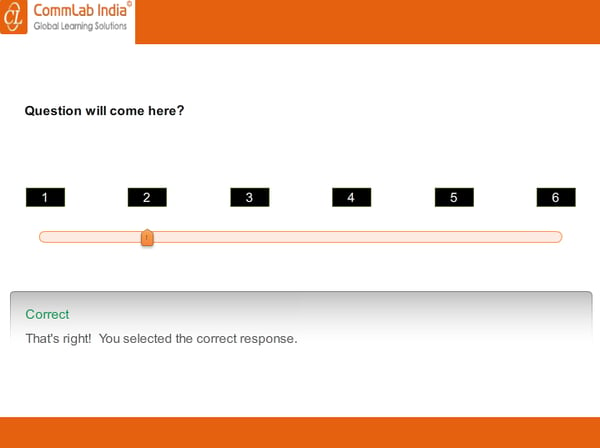
In this way, we can create assessments using the Slider control in Articulate Storyline 2.
Hope this post was helpful. Do share your thoughts.





