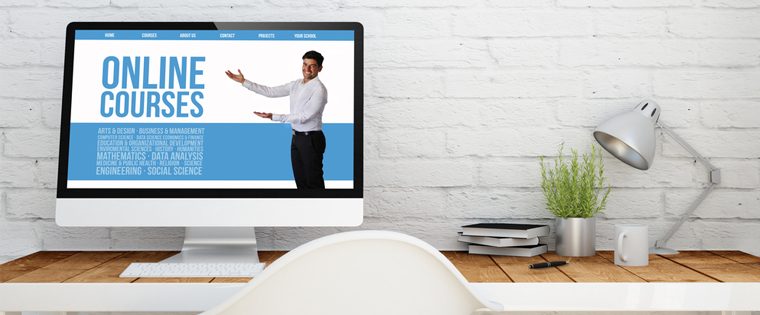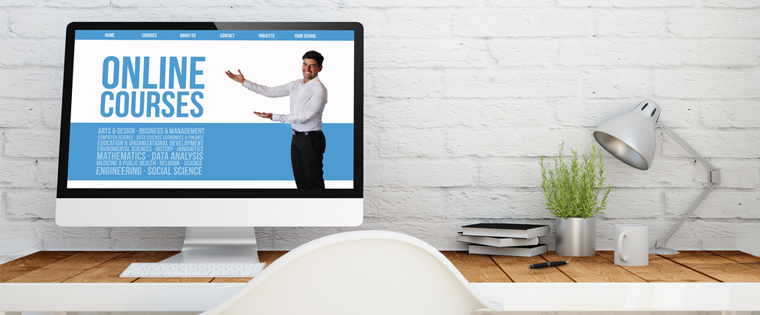Pep up PPT’s with iSpring and Quizlet to Promote UGC
For training managers who want to pep up their e-learning courses created using iSpring by introducing gamified elements in the assessment, embedding Quizlet is an interesting option to consider.
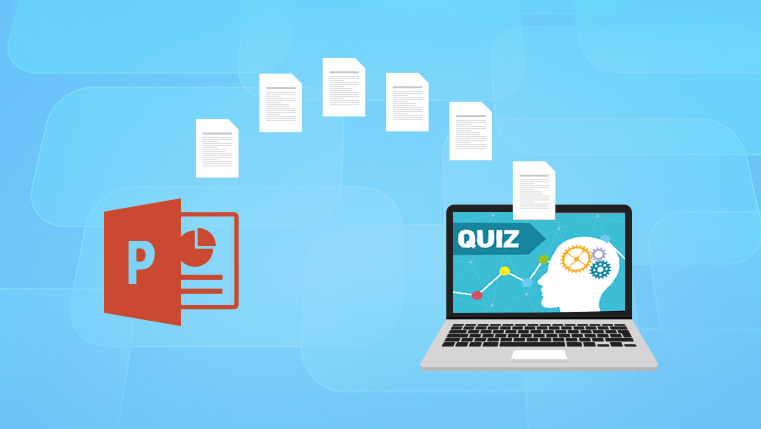
When you are looking for quick conversions of PowerPoint presentations to online training programs, iSpring is the authoring tool to opt for. And no matter whether you train employees in the classroom or online, assessments are an essential evaluation tool to measure the achievement of learning objectives. iSpring Suite 9, the tool’s latest version offers a Quiz Maker that gives e-learning developers the option of choosing from 23 different question types, and also adding branching scenarios, flexible scoring, and limits on the number of attempts and time. But then, this not the only choice offered by iSpring to pep up a PPT to measure the achievement of learning objectives. It would be nice to add a dash of gamification to your assessment and one way to do this would be to embed a Quizlet in iSpring.
Wondering What a Quizlet is?
It is a mobile and web-based application that’s available as a free tool for effective learning. It is a learning platform that offers user generated learning content. User generated content (UGC) includes images, videos, blogs, and discussion threads that can be uploaded online and shared as a learning resource. The tool is a good resource to create assessments based on UGC.
What are the Benefits of Embedding a Quizlet in a PPT using iSpring?
By embedding a Quizlet using iSpring, you can:
- Include assessments (created by others) related to your training program as though it is part of your actual online training program.
- Create your own study sets that can be reused in multiple online training programs. A study set is a list of terms along with their matching definitions or descriptions.
- Create an assessment that is randomized. The assessment can include writing (e.g.: fill in the blanks), matching, true/false, multiple choice questions, and gamified elements too.
- Create flashcards and also mix and match flashcards from different study sets to create a personalized set of cards.
Creating a gamified assessment in Quizlet and embedding it in your PPT with the help of iSpring is a breeze.
What are the Study Modes in Quizlet to Assess Learners?
Login to Quizlet and choose from the study modes available.
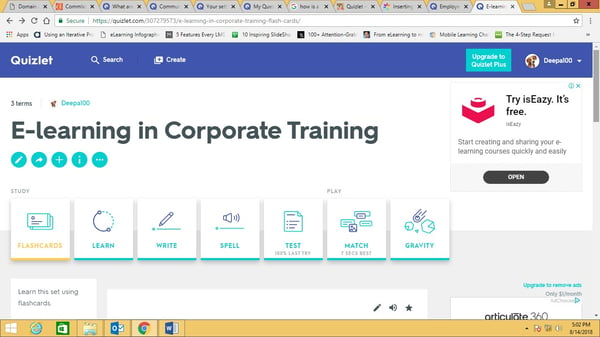
Flashcards – Assess learners using flashcards just as you would in a classroom. By default, the definition of the term appears on the card. The learner can flip the card to view the answer. You can change the default option to get the term to appear on the card. In this case, the learner flips the card to view the definition or description. This is a good strategy for self-evaluation. It can also be used as memory test to check what learners can recall before they flip the card to view the answer.
Learn – The Learn mode displays an assessment with different types of questions such as flashcards, multiple choice, and written answers. As your learners progress through the assessment, the questions progress from the easier assessment type (multiple choice) to the more difficult type (written).
Write – In the Write mode, learners are required to type the answers. At the end of the evaluation, learners can view the snapshot of the correct and incorrect answers. In the next round of this mode, learners are required to type the answers for the questions answered incorrectly in the previous round. This mode ensures learners go through all the questions in the study set and type the correct answers before beginning a new session.
Spell – In this mode, you can get learners to type what they hear. This is especially useful when you want learners to learn a new language or practice spelling and pronunciation. Quizlet currently supports 18 languages in which you can create and listen to study sets.
Test – In the Test mode, learners can view question types such as matching, written, true/false, and multiple choice. By default, the test contains 20 questions and can be customized to remove the question types you do not want to use. Unlike the learn mode, here the questions do not follow a progression from easy to difficult.
Match – This is a gamified assessment where learners have to match terms with their definitions. For example, in product training we could use Quizlet to create an assessment for learners to match a product to its features. Or, in case of pharma sales training, match a drug to its composition or usage.
It is a timed game, so the idea is to match the terms as quickly as possible. Learners can view their position on the leaderboard and the time they have taken for completion.
Gravity – This is again a gamified assessment where learners are required to type answers as asteroids fall. As the assessment progresses from one level to the other, the speed at which the asteroids fall increases, and the goal of the learner is to type the answer before the asteroid hits the ground.
How to Embed a Quizlet in iSpring?
Let’s consider a PPT you want to publish as an e-learning course. You would also like to include assessments created using Quizlet. Here are the steps to embed a Quizlet in iSpring.
Step 1: Click Web Object
The Insert Web Object window is displayed.
Step 2: The default option displayed on the top left-hand corner of this window is Web address. Click the drop down and select Embed Code. (Note: This code is copied from the study set created in Quizlet as shown in the screenshot below)
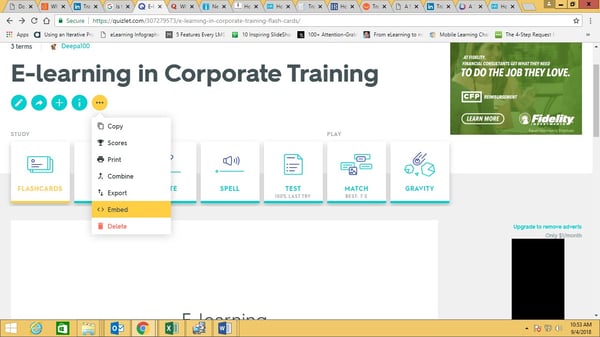
When you click on Embed, the following window with the code is displayed.
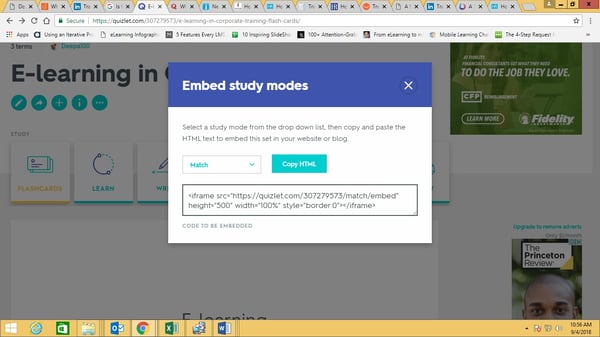
Step 3: Paste the code copied from Quizlet in the browser bar in iSpring and click Preview. You can see the assessment created using Quizlet embedded as a web object in the PowerPoint slide that you have opened using iSpring.
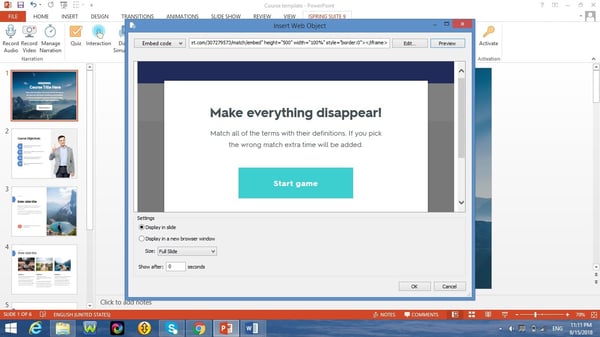
When you are ready, publish your course in iSpring.

Quizlet has already proven to be an engaging strategy in the educational sector to assess students. This is a tool that can be leveraged in corporate training as well. Embedding Quizlet in iSpring can prove to be a powerful learning strategy in your e-learning courses.