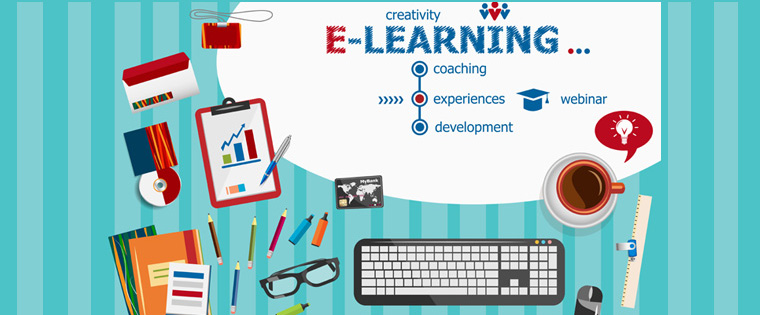Publishing E-learning Courses in Articulate Storyline: 4 Things to Remember
This blog shares how to choose the SCORM publish settings in Articulate Storyline 2.

After designing and developing an e-learning course in Articulate Storyline, the final step is to publish the course in SCORM/AICC/Tin Can, API formats. Depending on the requirement, we can publish the course into any of these options. Here, I would like to share 4 things you need to keep in mind while publishing the course into any of these formats.
1. The Course Title:
While publishing the course, remember to check the course title that needs to be displayed in the published output (browser title). This title can be edited from the Title field directly (as shown in the screenshot below). The title in the Player tab (screen shot 2) will also change if you edit from the Publish window Title field.
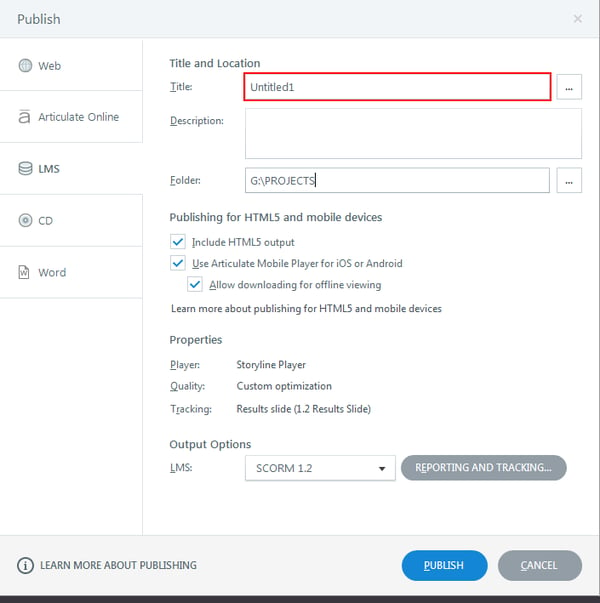
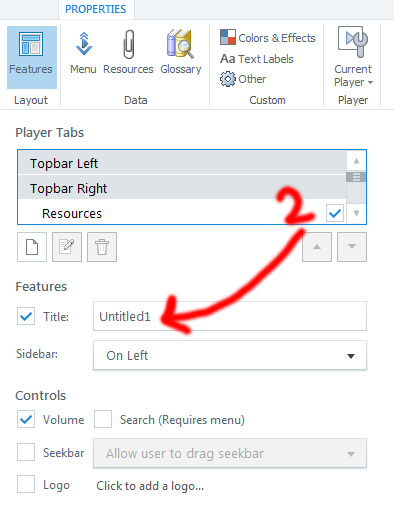
Folder: While publishing your course online, always ensure you are publishing the course to your local drive. Publishing the course directly to the server takes a lot of time and sometimes creates problems in the output.
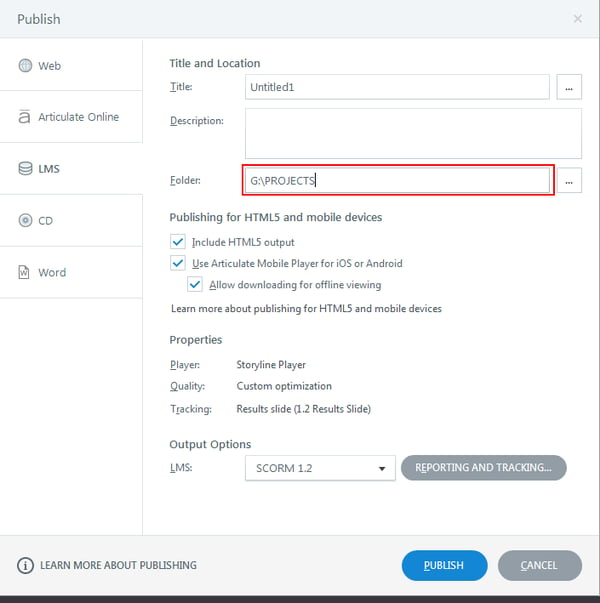
2. Should the Course run on Mobiles or just Desktops?
Remember to check whether your course should work on mobile devices or only desktops. Mobile devices and Ipads do not support Flash content. Sometimes, the client might want the course to run on both mobile devices and desktops. If the requirement is so, we need to check the following settings in the “Publish” window.
Choose the following settings for mobile versions.
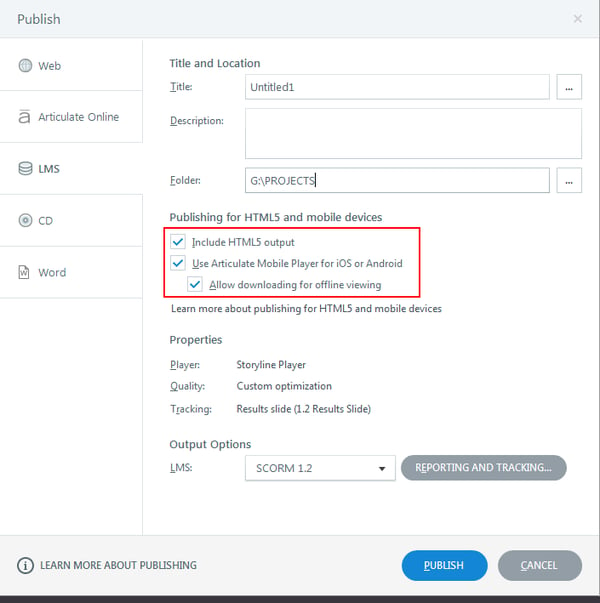
Select “Allow downloading for offline viewing” to view content in the offline mode.
If the course needs to work on desktops, the following settings can meet the requirement.
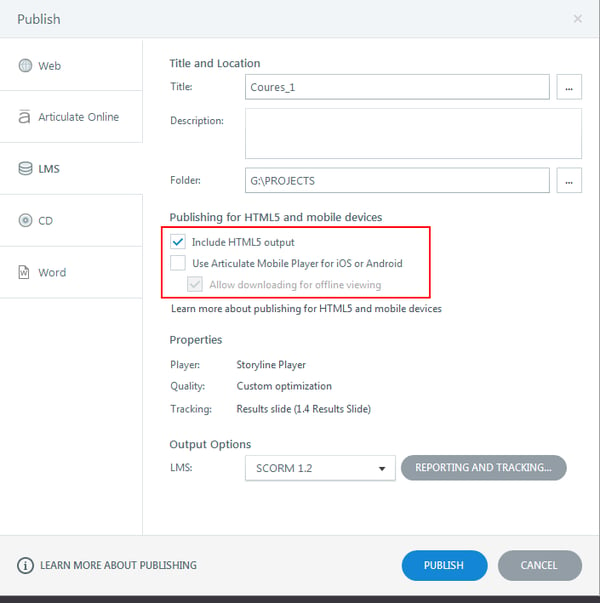
While publishing for iOS or Android, check the additional settings from the option beside the Title field as shown in the screenshot. The Author field takes the System name by default, but it can be edited based on your requirement.
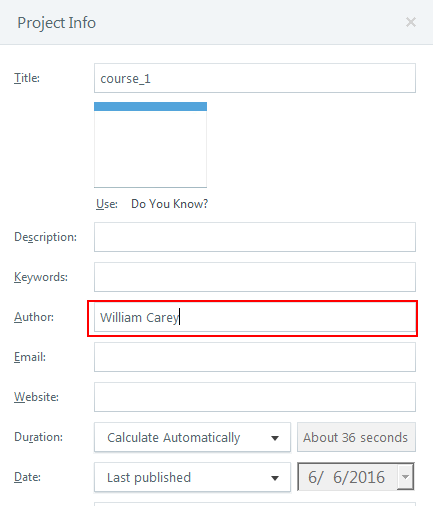
3. Player Properties and Quality of the Course:
Some options are provided to adjust the Player size and increase or decrease the quality of the content (images, videos, and audio). You can edit the browser size and Player size and additional properties from the Player Properties window.
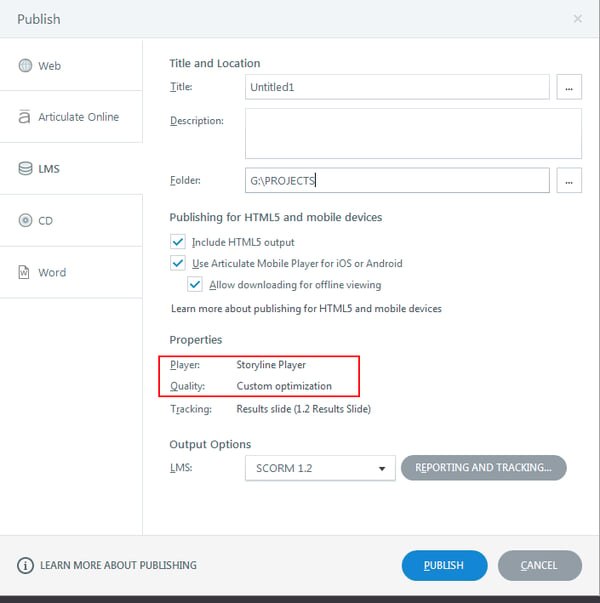
4. Reporting and Tracking:
This is the final step to remember when we publish a course to SCORM as it helps us track the status of the course. We can track the completion status two ways. Also, check whether you need to track the final quiz.
![]()
a. Track using number of slides viewed:
Choose this option if you have to track the completion status based on the number of slides viewed. If the learner views all the required slides, a Completed status will be sent to the LMS.
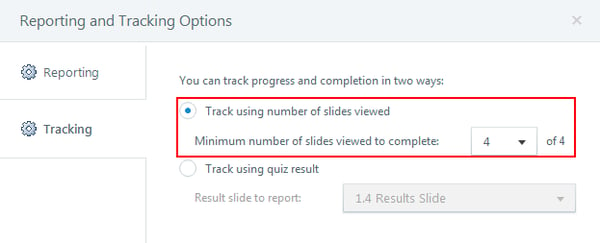
b. Track using quiz result:
Choose this option if there the course has a Final Quiz and progress needs to be tracked based on the learner’s score.
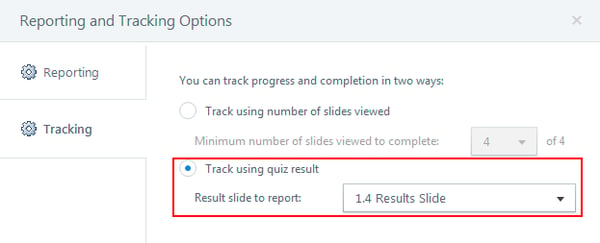
These settings make the course ready to be published on desktops or mobile devices .
Hope you find these settings useful. Do share your experience with us.