Adobe Captivate 5 & 5.5: That Syncing Feeling
The Logical Blog by IconLogic
SEPTEMBER 8, 2011
There are two objects on a slide and they appear as blue bars on the Timeline. I'd like the top caption on the Timeline to appear on the slide just before the 1.5 I could also use the Timing group on the Properties panel to control when the caption appears on the slide. We offer Beginner and Advanced classes.


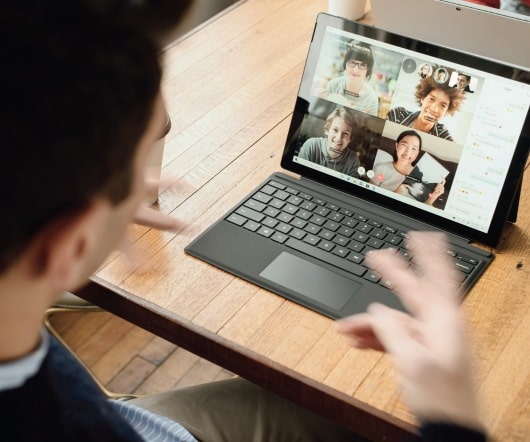




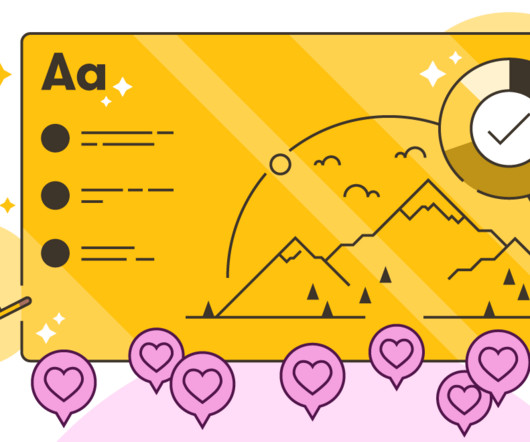







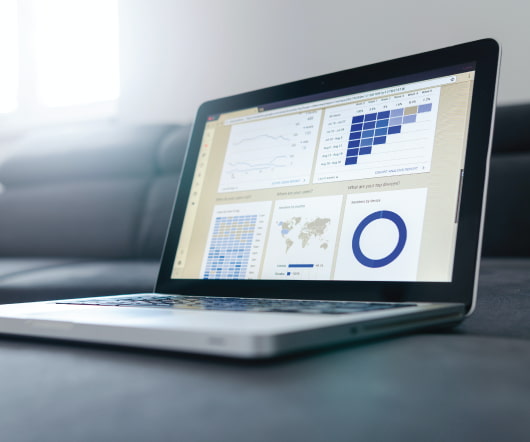

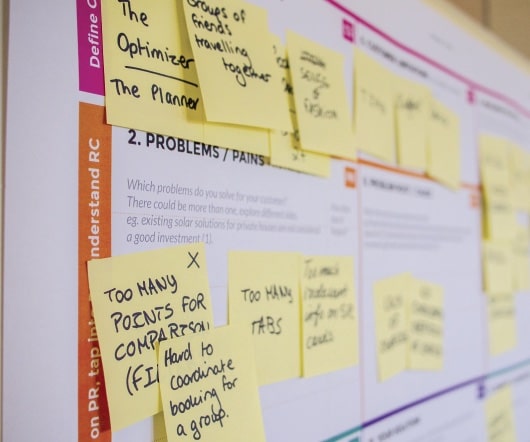

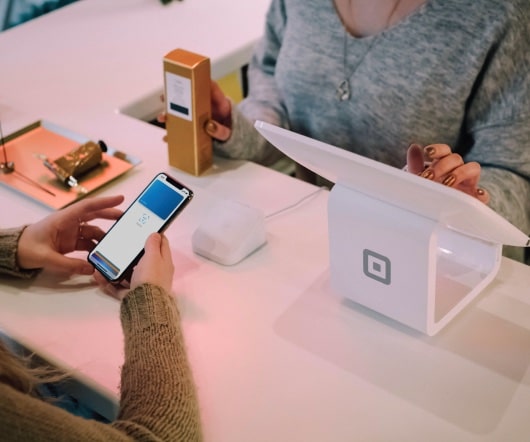





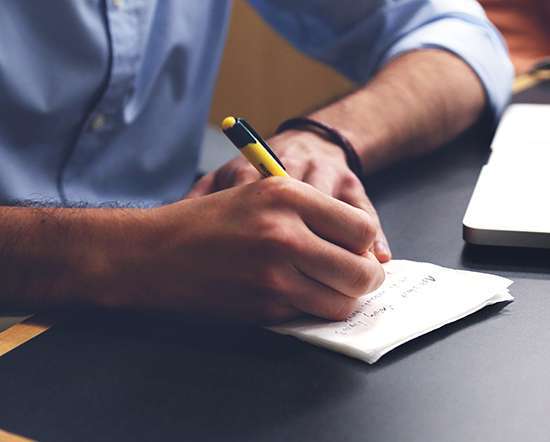


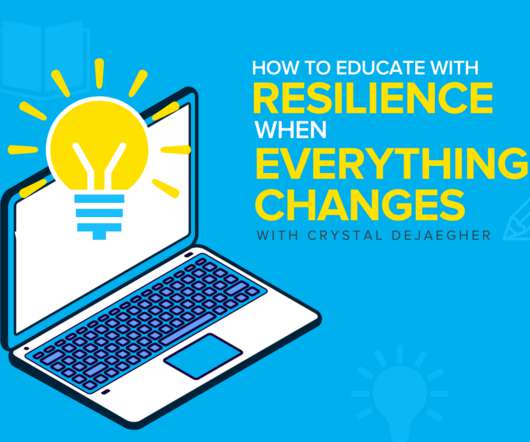













Let's personalize your content