AI, DEI, Twine: ID Links 4/23/24
Experiencing eLearning
APRIL 23, 2024
Julie Dirksen Beginner’s Guide to Midjourney Consistent Characters. I used this as the starting point for my project management simulation. Twine2 is a great tool for beginners to make games, but there aren’t customization options out of the box, and the way to use CSS is not well documented.

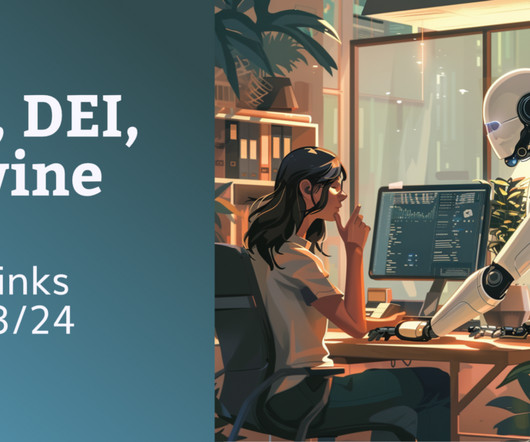

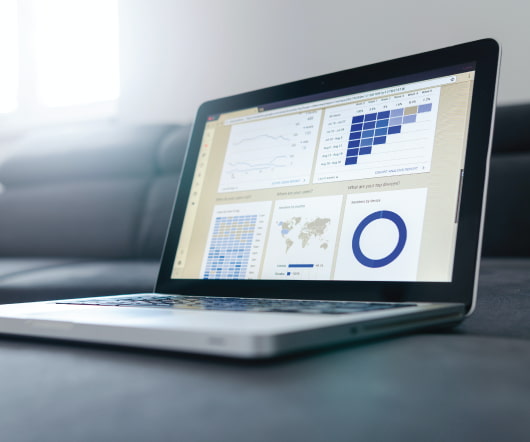





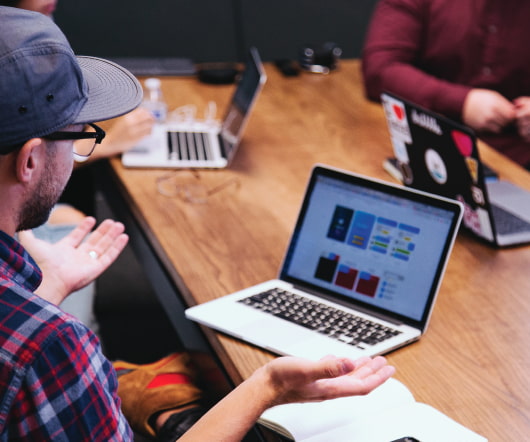

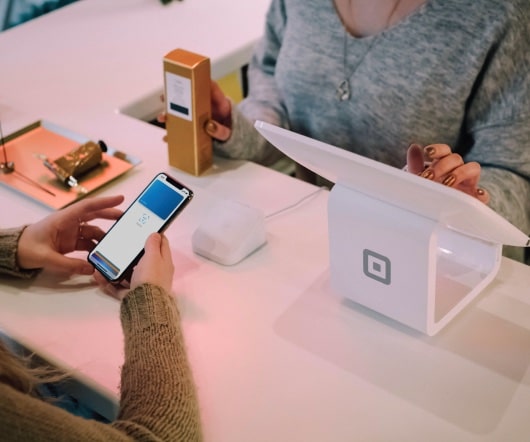
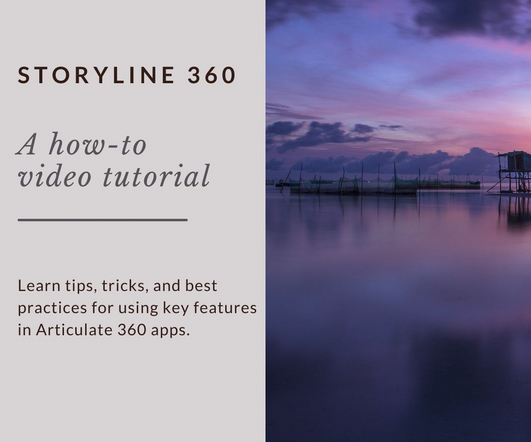
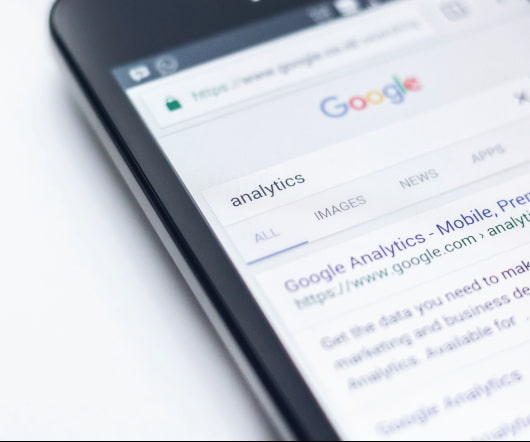
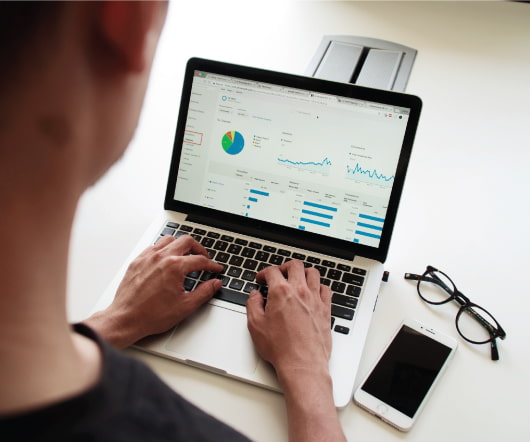
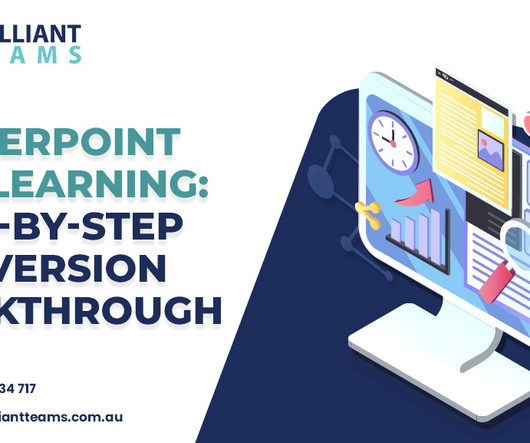


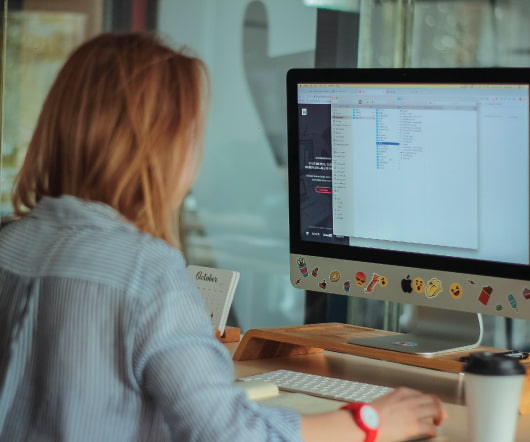


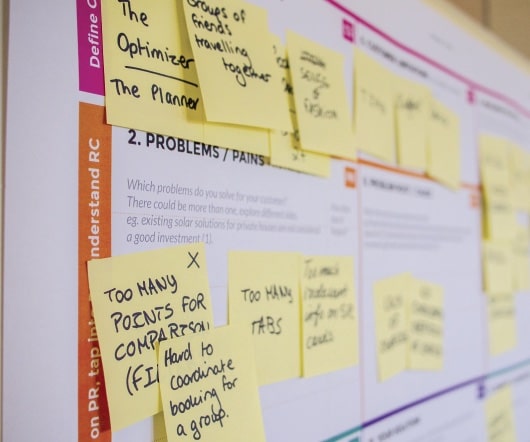

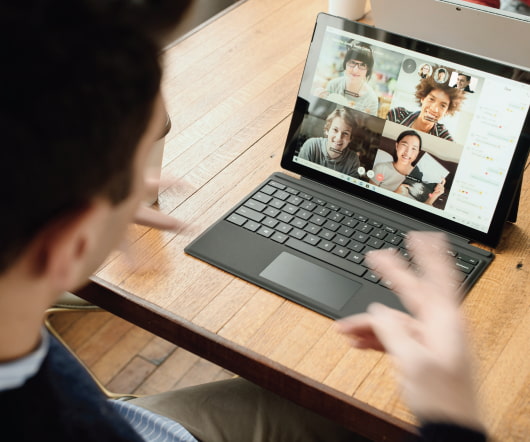
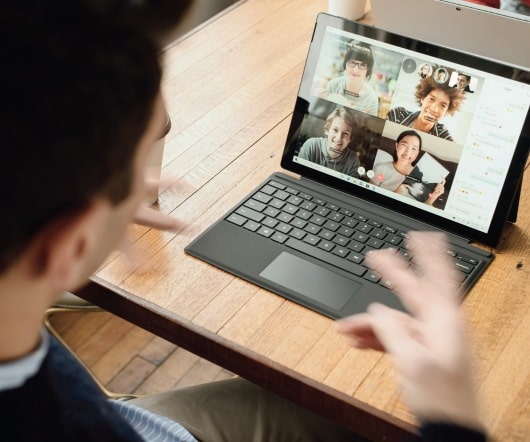
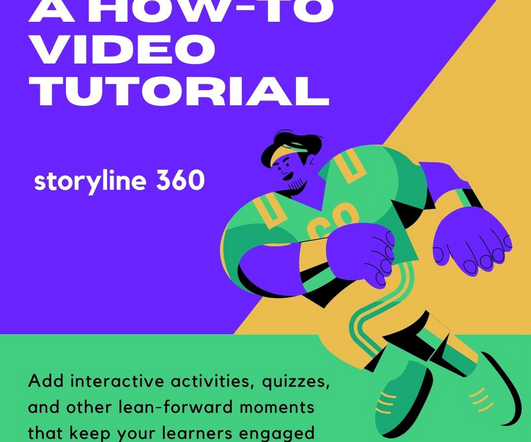

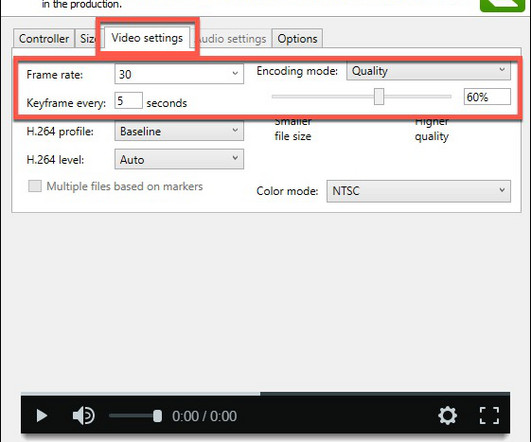


















Let's personalize your content