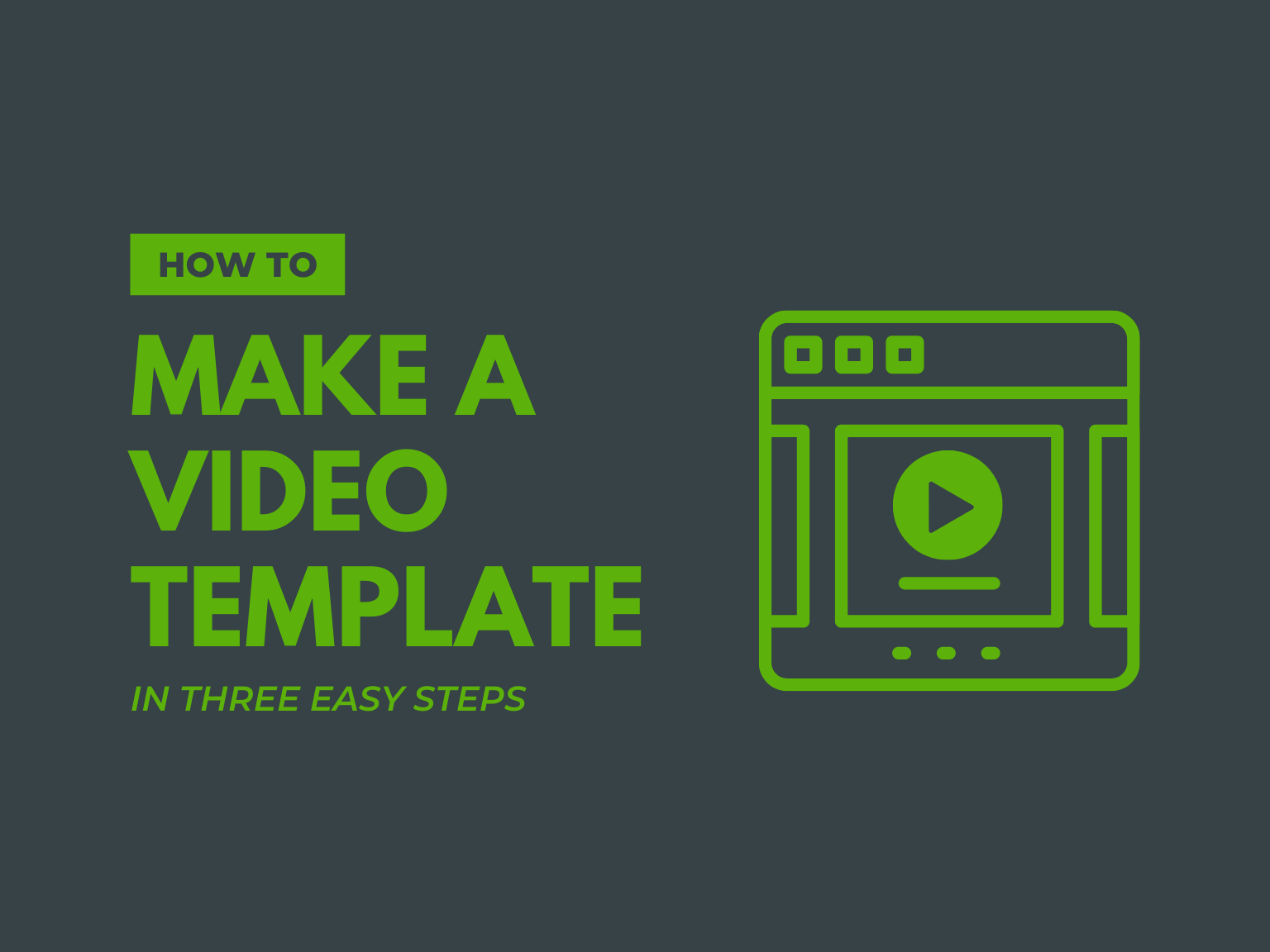If you want a simple, repeatable way to make videos for your audience, video templates are the answer.
The reason is simple: it’s always easier to “edit” than it is to start from scratch — even if you’ve worked with video before.
As you or your organization look to create more videos, you face a new set of challenges:
- One person can only produce so many videos.
- New video creators need to get up to speed.
- Teams need to maintain a consistent look and feel in their videos.
- The dreaded blank canvas.
If you want to make consistent videos (and not spend a ton of time on them) the simple solution is to create video templates.
Templates are helpful because they can be designed for a purpose. A company might have one template IT uses to train employees on new software, another for HR policy updates, and a third used to share quarterly sales data. And templates allow those departments to create quality videos in minutes, not days.
What makes up a video template?
Video templates can be made up of a few different elements, which generally fall into the four following categories:
Not every template will require all four pieces. Some may use multiples of each. It depends on the type of videos a template will be used to create.
Make your own video with a template!
Ready to get started? Download Camtasia 2020 and start creating your own templates today.
How do you make a video from a template?
TechSmith Camtasia 2020 comes with one sample video template. Open the sample template by choosing New from Template in the welcome window.
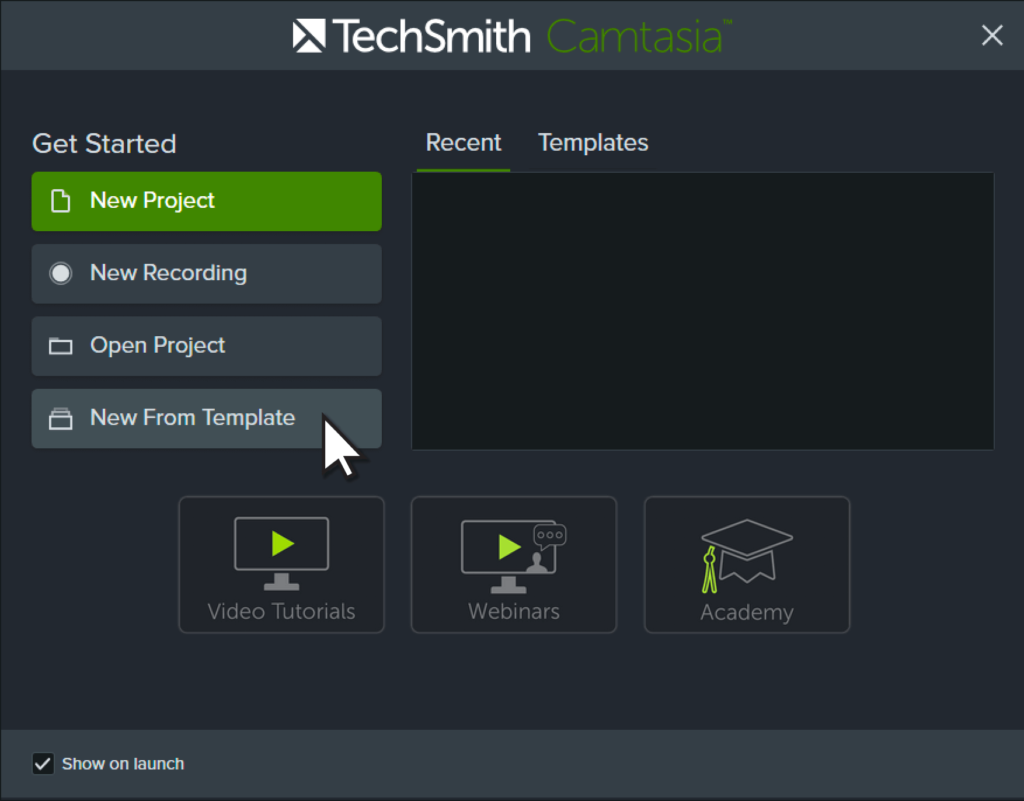
If you’re already in Camtasia, access the templates menu by going to File > New Project from Template and the templates menu will open.
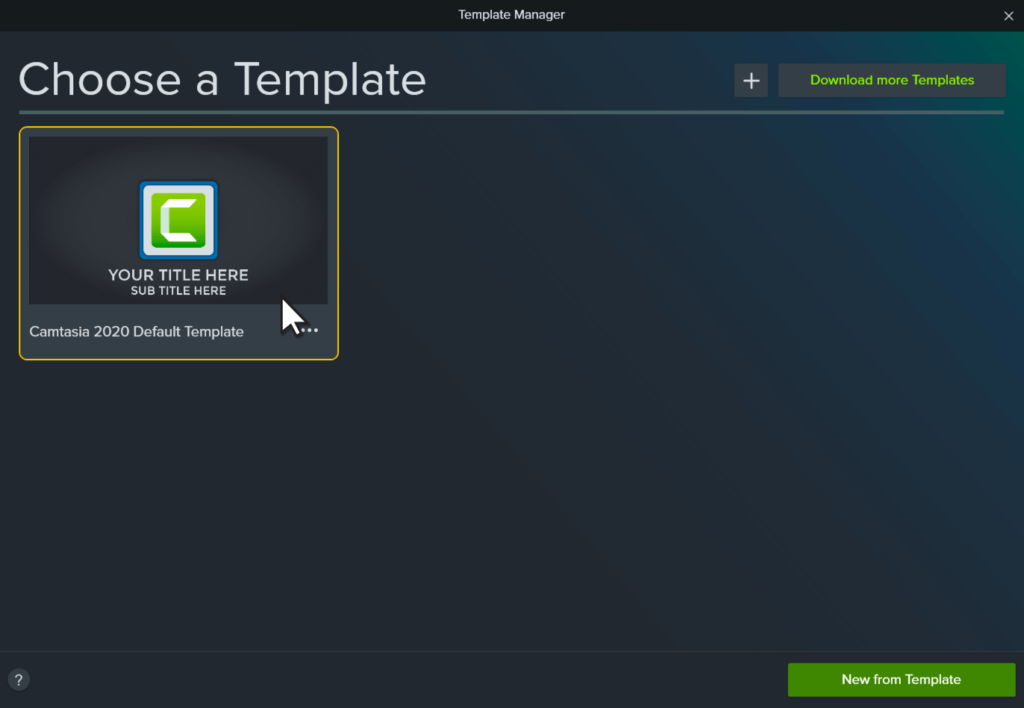
You can download more, pre-made templates from TechSmith Assets for Camtasia, where there are a number of free templates.
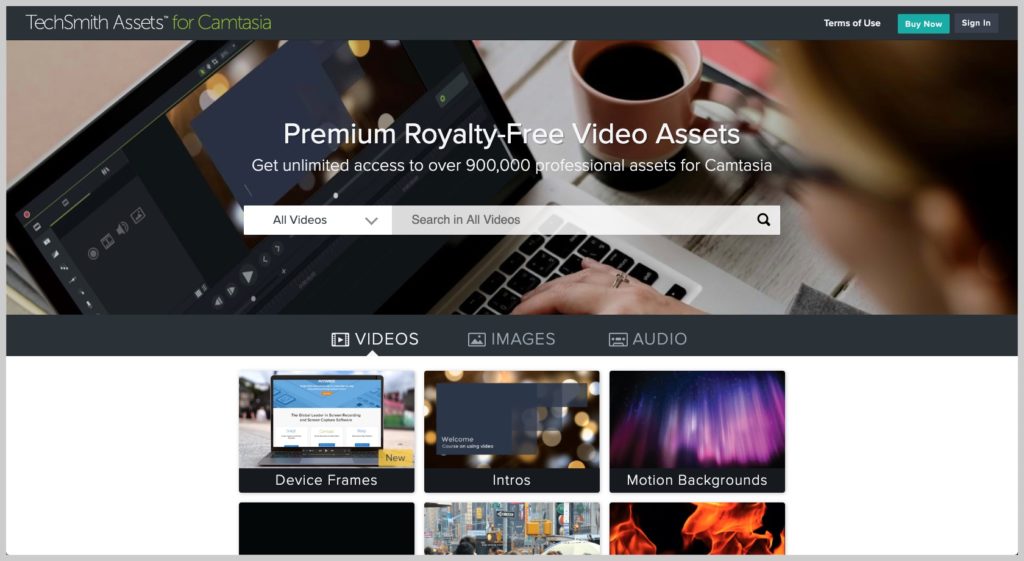
A premium subscription offers even more video templates along with access to hundreds of thousands of video assets like intros, outros, stock footage, images, and music.
How do you make your own video template?
A great way to create a video template is to use a video project you already have or customize a template downloaded from TechSmith Assets for Camtasia.
Here’s how to create a video template in three steps.
Step 1: Choose a video or download a template from Camtasia Assets
The first step is to open a video or video template in the Camtasia editor.
Recently I created a video to show off a project I’ve been working on. The video was a perfect format for future demos. Even better, it could help other members of my team quickly create demos for their projects.
You can see the video project below. It has an intro and outro, both of which I downloaded from TechSmith Assets for Camtasia, with narrated screen recording in between. A perfect outline for future videos.
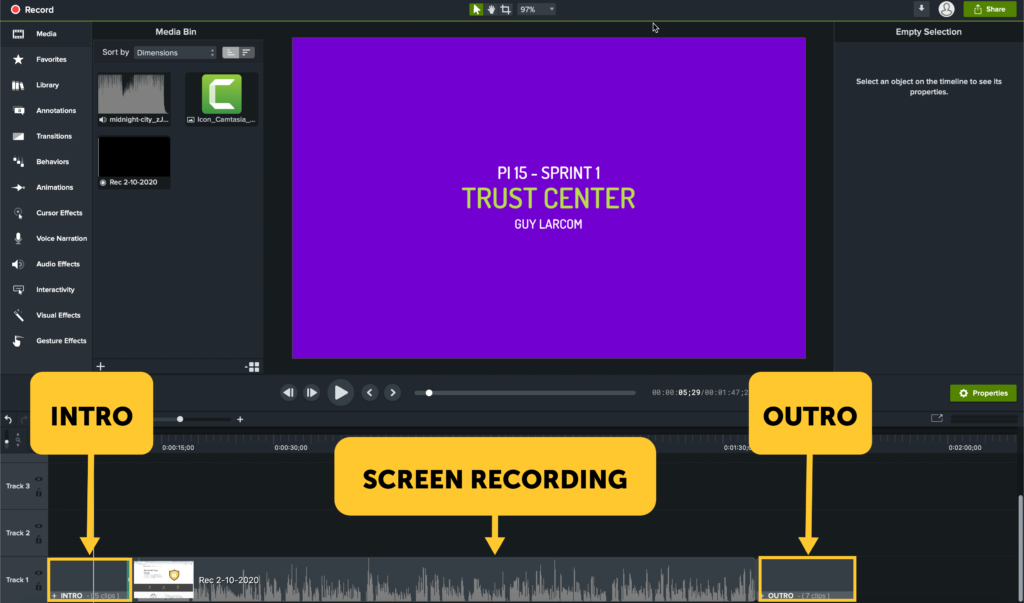
Step 2: Add media placeholders
To quickly turn this video into a template, there is one key step to take: replace the screen recording with a placeholder. This is done by right-clicking any piece of media on the timeline and choosing Convert to Placeholder.
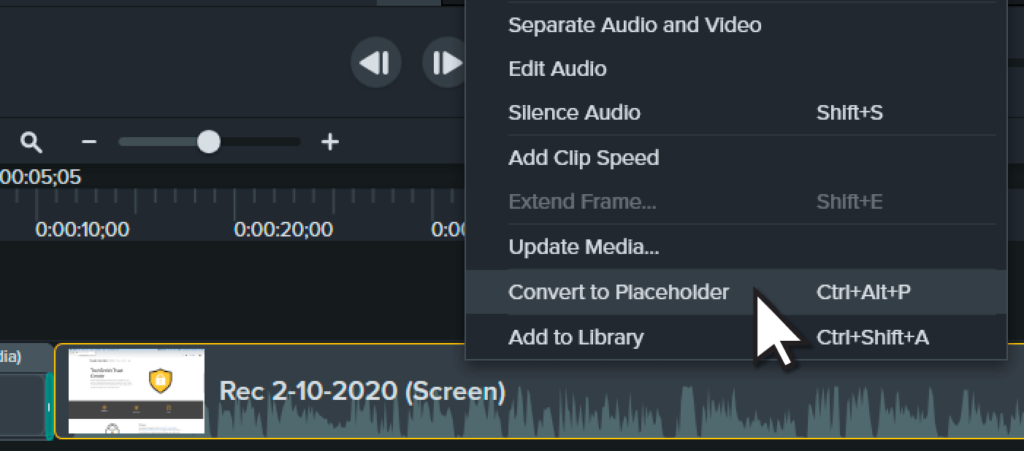
Alternatively, if you want to add a brand new placeholder, instead of converting already existing media, right-click anywhere on the timeline and choose Add Placeholder.
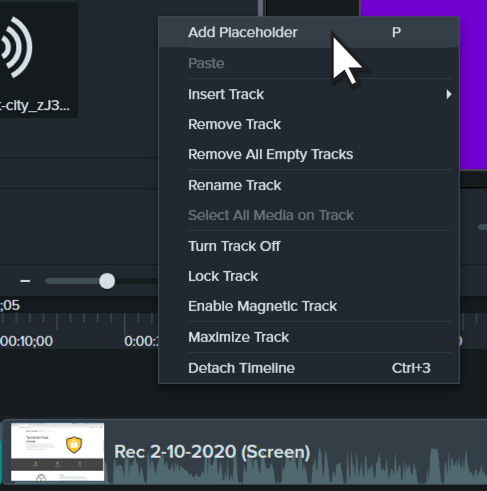
A media placeholder indicates a space on the timeline where a video, image, graphic, or another form of media should be placed. Once added, a placeholder can be treated like any other piece of media on the timeline.
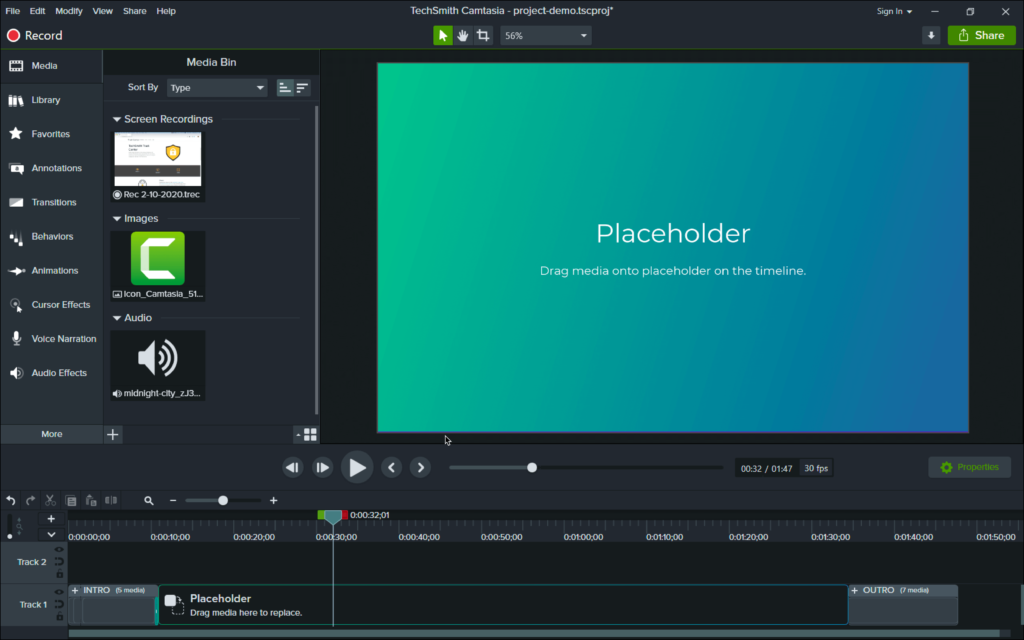
All someone has to do when creating a video from the template is drag and drop their media onto the placeholder. Camtasia automatically expands or trims the clip.
After adding placeholders, it’s helpful to clean up the project by deleting any unnecessary files in the media bin. For example, I deleted my screen recording from the bin. The rest of the media I left because I want it to be part of the final template.
Step 3: Save and export a Camtasia Template file
The final thing to do is go to File > Save as Template and provide a name for the template file. This saves the template in Camtasia on your computer.
To produce a template file to share, go to File > Export > Template… and name the file.
Camtasia exports a Camtasia Template file, known as a CAMTEMPLATE. Send the file to colleagues or place it in a shared location. All they have to do is download the template file and double click. Camtasia will add the new template to their templates menu, where it can be selected any time.
The Camtasia template file works on both Windows and Mac, so no worries about sharing between different platforms.
Two tips for making even better templates
Now that you’ve seen how to quickly make a video template. Here’s how you can make your templates even better.
1. Add instructive placeholder text in annotations
When you make a template from an already-existing video, all of the content that you have in the project when you save it as a template is included. That means if you have text written in annotations or callouts, it will be the same in the template as it was in the video.
Make your templates even more helpful by writing in annotations or callouts exactly what someone should put there when they create a video.
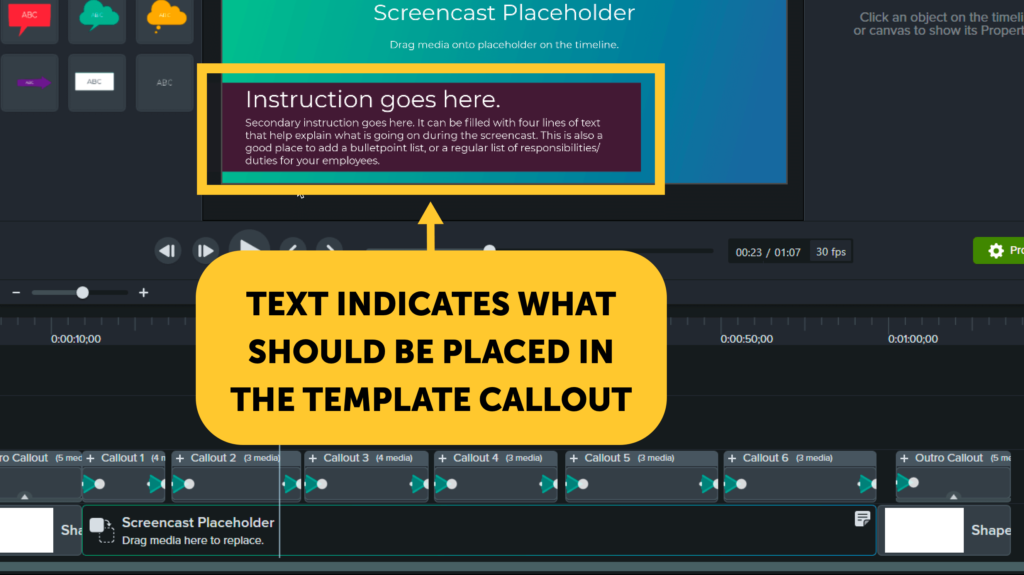
2.Customize placeholders
Placeholders are a super flexible tool for individual and collaborative video creation.
When using placeholders in your templates, it’s helpful to utilize the Title and Note attributes found in the Properties panel.
Just select a placeholder on the timeline, navigate to the Placeholder tab in the Properties panel and add a title along with any notes you want to include.
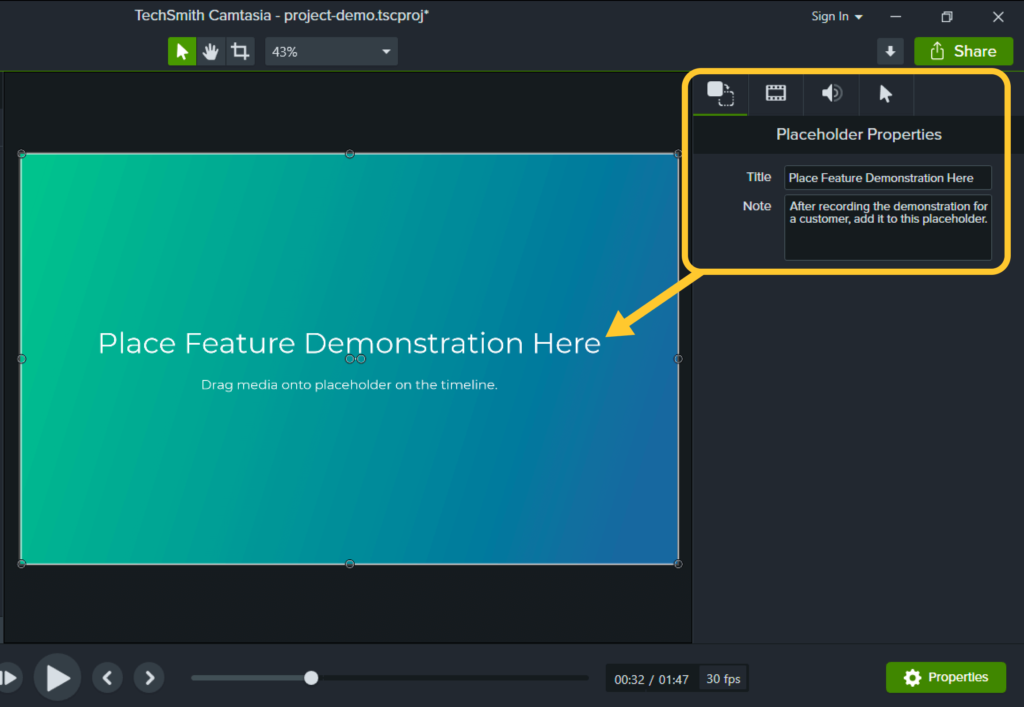
Whatever is placed in the title will appear in the preview on the canvas before media is added to the placeholder. For example, if you want screen video about a particular process or feature in a specific placeholder, you can say that in the title and notes.
Go beyond the basics
Templates can be as simple or as complex as you like.
In many cases, a simple template with just one or two placeholders will do the trick. In time, though, your team’s ability to produce videos and the demand will increase. Templates let you and your team create a variety of consistent styles that can be used for the right situation.
Here are a few things you can do to get creative with video templates.
Use multiple placeholders in a video template
There’s no limit on the number of placeholders you can have in a template. For example, take a look at this template.
Using multiple placeholders creates a flexible template that can display different features. Include scene changes or show where different recordings or pieces of footage should be placed throughout a video.
This makes it possible to collaboratively build videos. Camtasia projects can be saved with placeholders still empty. One team can place their content in an assigned placeholder, save the Camtasia project file, and send it on to the next team to add their footage.
Use all of Camtasia’s features in templates
There’s nothing you can do in Camtasia that you can’t do in your video templates. Add animations, annotations, text, transitions, you name it.
You can even add effects, behaviors, and other elements to placeholders and they’ll be applied to the media or annotations added to the placeholder.
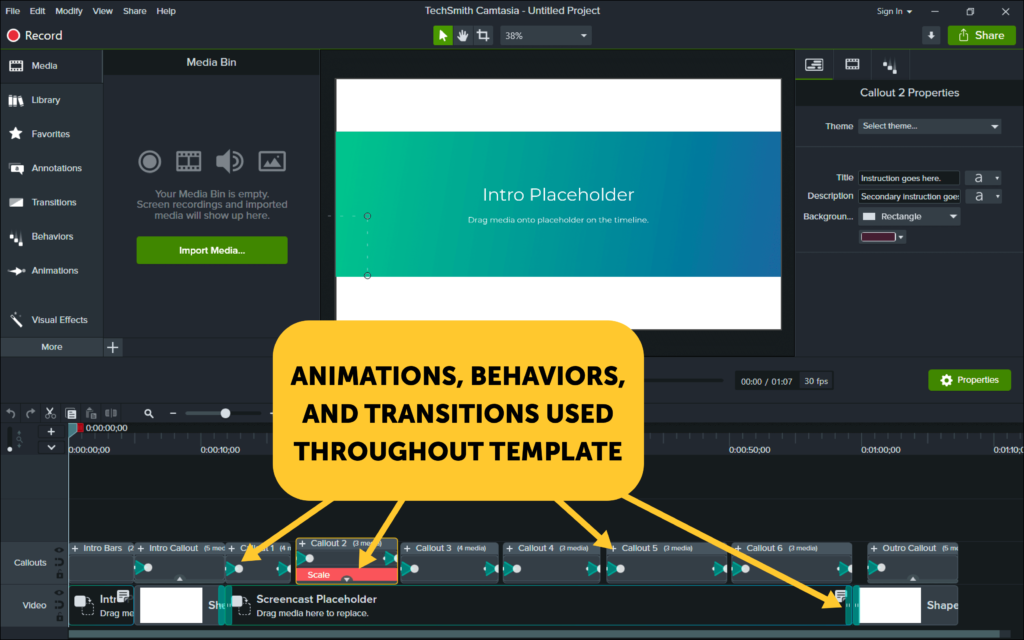
Share multiple templates (and more), all at once
Sharing one template is dandy. Giving your team a quiver of templates to work with is a downright superpower.
Camtasia Packages, a new feature of Camtasia 2020, let you share everything someone needs to start creating videos with the right style, look, and feel.
Export a Camtasia Package by going to File > Export > Package…
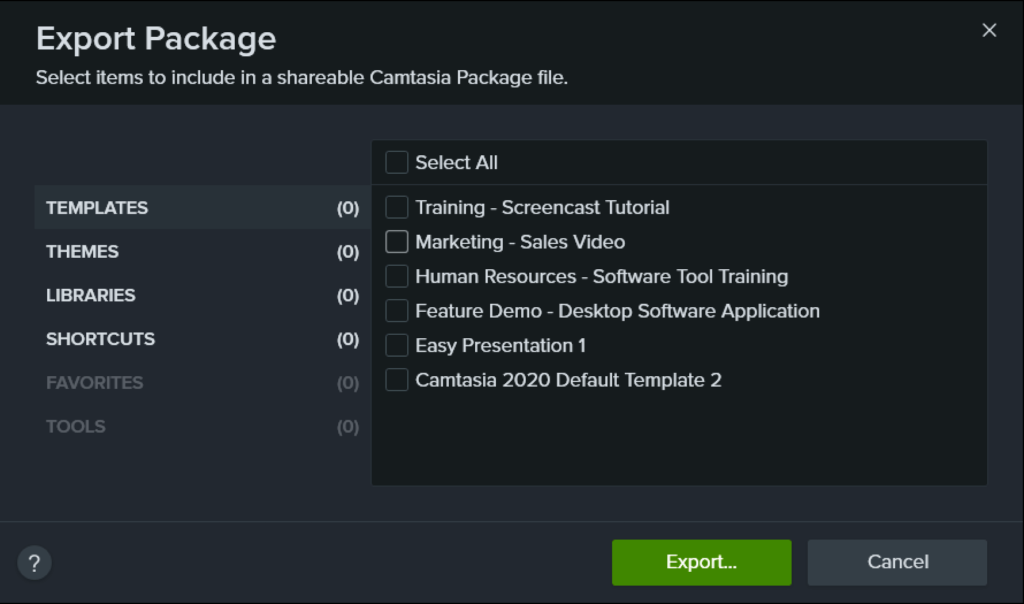
Camtasia Packages are an easy way to make available to your team everything they need to make great videos. Include templates, favorites, themes, libraries, shortcuts, and more. All in a single file. They just download, double click, and everything is installed in Camtasia. Like magic for video creation.
Get professional-looking videos with less effort
The beauty of Camtasia’s video templates is that they don’t just speed up the creation of almost any video. They make it so any video can be made to look clean, professional, and attractive. Even new and novice creators can do it.
There is no need to spend time messing with intros and outros, getting the timing just right, and choosing all the perfect annotations. A well-crafted template takes care of all of this, with just some footage or screen recording, a few text tweaks, and then production.
Make your own video with a template!
Ready to get started? Download Camtasia 2020 and start creating your own templates today.