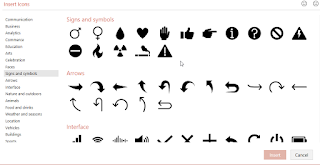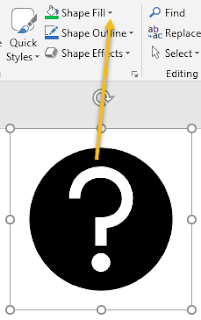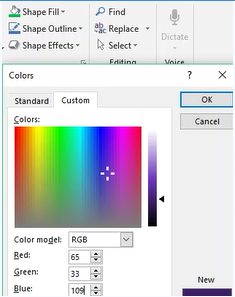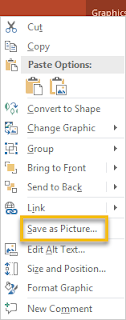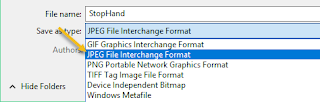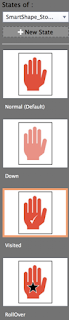These are some icons that I frequently use.
Instead of searching for these vectors online, I pulled them from PowerPoint, recolored them to match my color palette, saved them, and used the images as interactive shapes and buttons in Captivate.
This is how I did it.
1. Adding Icons
Open a new blank .pptx. Click Insert –> Icons
This opens a pretty nice collection of icons. Let’s look at “Signs and Symbols.”
I’ve selected the Question Mark and inserted it into my blank .pptx (I am using the Question Mark only for the first part of this blog.)
2. Recoloring the Icon to Match Your Palette
With the icon selected, click the Shape Fill (and/or Shape Outline) dropdown.
You can either select a color from a PowerPoint theme, or you can enter the RGB of your palette color. If you enter a custom color, it will be saved as a swatch in Recent Colors so you won’t have to enter the values again.
PowerPoint Theme Colors
More Fill Colors –> Custom
3. Saving the Icon as a Picture
Right mouse click the icon, and “Save as Picture”
Although you may be tempted to save the vector image as an .svg, don’t. Using an image as a Captivate Smart Shape fill only supports .jpg, .jpeg, gif, .emf, .wmf, .png, .pct, and .ico.
I’m going to save as a .jpeg.
Up to now, I used the Question Mark because it made PowerPoint screen captures simple. However, you can easily design a “?” Smart Shape in Captivate. For the rest of this blog, I’ll use a Stop Hand. It’s a shape I use often when drawing attention to an important topic.
4. Using the .jpeg as a Captivate Interactive Object
I created a box from the Shape Menu, and instead of selecting a solid color or gradient fill, I imported the PowerPoint icon that I created and saved as a .jpeg.
After checking “Use as a Button,” I made a few tweaks to the states.
This is my .cptx with the StopHand button.

Please reach out with comments and suggestions.
Alice
I had imported a .png into Captivate 9 and was searching for that “Use as button” setting all over. I knew I’d seen it somewhere but if you just import an image, you can’t do it I don’t think. You have to make a shape, insert the image as fill and then use it as button, as you describe. It works but it’s clumsy, which is so typical for Captivate. 1000 clicks to do anything. Thanks for the post, I really appreciated it when I was tearing my hair out!
This is a great tip and thanks for sharing. However, the Icon option with PowerPoint is only for the MS office 2016 and the older versions don’t have it. I currently use the 2013 version, do you have any suggestion for older MS office products?