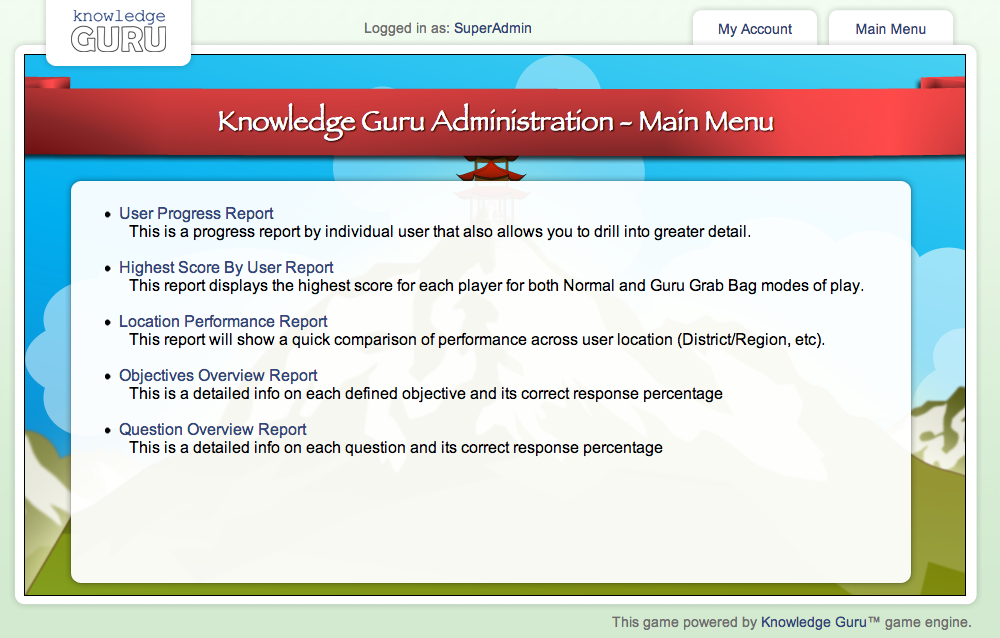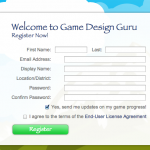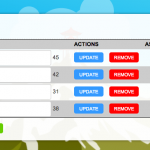How to Use Knowledge Guru Admin Tracking Features
The tracking capabilities of Knowledge Guru® far exceed completion rates and post-test scores available for more traditional courses. Five different user reports are available, and each can be saved as a PDF or printed.
All five reports are demonstrated in this screencast:
User Progress Report
Sort all of your users by last access, mastery level, high score, location, or last name. View each user’s total correct response rate, and their success rate for each learning objective in the game.
Highest Score By User Report
Easily see the highest score each user has posted in normal game mode and the grab bag mode. This is especially useful if you are running a contest or promotion and just want a quick look at the high scores.
Location Performance Report
See how each location is performing. When users self-register, they type in their location. You can edit this location or pre-register players manually in the Game Creation Wizard. If you want players to choose their location from a set group of options, such as department or branch location, you can add a Customized Registration Fields power-up to your game.
Objectives Overview Report
See the success rate for each learning objective in the game. Get a quick idea of the overall impact of your training.
Question Overview Report
Shows the correct response percentage and total correct and incorrect responses received for each question in the game. Questions below an 80% success rate are automatically turned red. Sometimes, this indicates a gap in your training materials. Other times, a question may have been worded poorly. Either way, it’s easy to adjust.
Getting Data into the LMS
If your LMS is Experience API compliant, Knowledge Guru data can be brought into your LMS. Read more about that in this post. If you just want to use SCORM to track completion, you can export a CSV of your data and import it into an LMS. This will allow you to see completion data alongside your other courses.