How to Create Custom Drop-down Interactivity in Articulate Storyline 360?
When we are handy with any of the eLearning authoring tools, the next step we think is customization – to make the most use of it. In one of our eLearning projects, there seems to be Custom drop down interactivity need to be inserted. But there is no direct option available in Articulate Storyline 360. Therefore, with our skillful experts we came up with building drop-down navigation interactivity by using layers, triggers and states. Without using a single variable, we have developed drop-down menu interactivity.
The main purpose of this activity is, drop-down menus are most useful interactivities when you consider your slide space is limited. With this interactivity you can simply populate all the options of a question in one drop-down menu in an organized way. This creates good look and feel of the slide and creates more learner engagement.
The functionality of this interactivity is, when the learner attempted all the questions in the activity then only the submit button will be enabled and the activity gets done. Also, in the published output you can get correct and cross marks beside the options to validate the answers. Let’s see how to create custom drop-down using Storyline 360.
Articulate Storyline 360 has become a boon authoring tool for eLearning developers as it made the e-Course customization very convenient. With this tailor made options, you can create fully engaging customized e-learning courses to meet the learner requirements. Hope Articulate Storyline may release a direct option to tweak from the default menu in its next update to create more responsive eLearning courses.
I hope this blog provides good pointers on how you can maximize your learning landscape with the use of Articulate Storyline 360 to enhance your learning designs. Do contact us at [email protected] for any eLearning requirement.
Our Services: Powerpoint to eLearning, Flash to HTML5 Migration, eLearning Service Provider

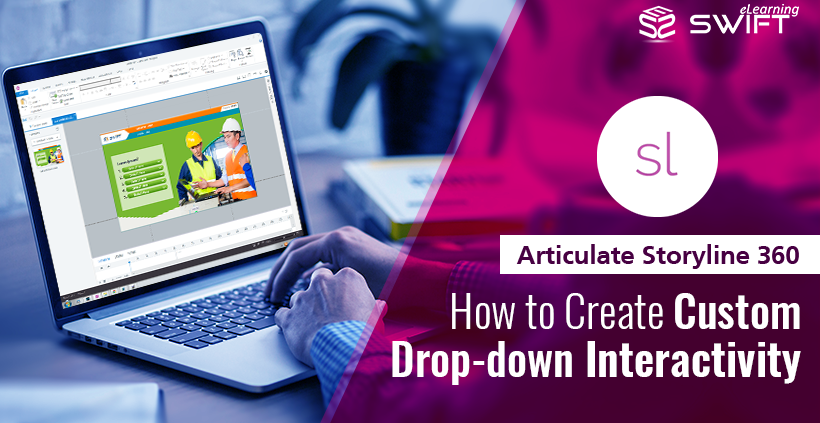

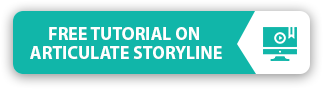
![How-to-Create-Custom-Drop-down-Interactivity-in-Storyline-360 [1]-1](https://www.swiftelearningservices.com/wp-content/uploads/2018/09/How-to-Create-Custom-Drop-down-Interactivity-in-Storyline-360-1-1.png)
![How-to-Create-Custom-Drop-down-Interactivity-in-Storyline-360 [1] - 2](https://www.swiftelearningservices.com/wp-content/uploads/2018/09/How-to-Create-Custom-Drop-down-Interactivity-in-Storyline-360-1-2.png)
![How-to-Create-Custom-Drop-down-Interactivity-in-Storyline-360 [1] 3](https://www.swiftelearningservices.com/wp-content/uploads/2018/09/How-to-Create-Custom-Drop-down-Interactivity-in-Storyline-360-1-3.png)
![How-to-Create-Custom-Drop-down-Interactivity-in-Storyline-360 [1] 4](https://www.swiftelearningservices.com/wp-content/uploads/2018/09/How-to-Create-Custom-Drop-down-Interactivity-in-Storyline-360-1-4.jpg)
![How-to-Create-Custom-Drop-down-Interactivity-in-Storyline-360 [1] 5](https://www.swiftelearningservices.com/wp-content/uploads/2018/09/How-to-Create-Custom-Drop-down-Interactivity-in-Storyline-360-1-5.jpg)
![How-to-Create-Custom-Drop-down-Interactivity-in-Storyline-360 [1] 6](https://www.swiftelearningservices.com/wp-content/uploads/2018/09/How-to-Create-Custom-Drop-down-Interactivity-in-Storyline-360-1-6.jpg)

I’ve shared this article with my colleagues who also work with Articulate Storyline. They found it incredibly helpful too. Keep up the good work, and I look forward to more insightful articles from you!
It’s wonderful to hear that you shared our article with your colleagues, and we’re delighted to know that it was helpful for them as well. Your support and kind words inspire us to keep delivering valuable content.