Thanks for the tutorial! Love the effect of the more free form line around the letters.
Which version of PowerPoint provides the option of sketched outline? I don’t have that option in my version of PPT.
PowerPoint Hack: How to Create Hand-Drawn Letters & Shapes
February 9th, 2021
Here’s a cool PowerPoint hack. I had an illustrated character and needed a font style that matched the illustration style. To get the effect I used PowerPoint to create a title font and changed the format. In this post, I’ll show you how.
Free Illustrations for E-Learning
I used one of the free illustrations from Blush which is a great site for illustrations. The paid account gives you a bunch of options to customize. As you can see, the illustration style is organic and looks a little hand-drawn.
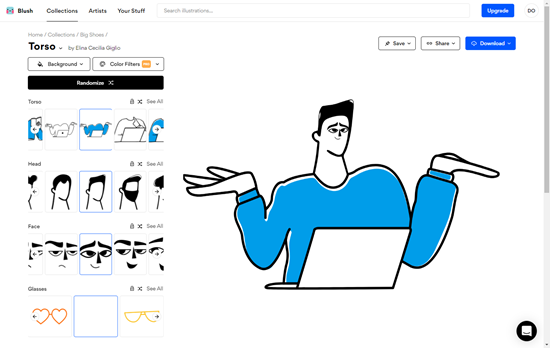
Creating Matching Font Style in PowerPoint
As you can see below, I added a big, bold font for effect. It’s OK. But how do I get a font to match the illustration style?
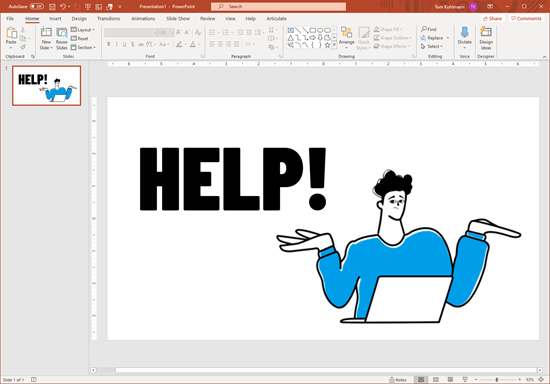
Convert Font into Vector Graphics
The first step is to convert the type into separate graphics. In PowerPoint, you need at least two objects selected. I created a temporary oval shape.
Then go to Shape Format > Merge Shapes > select Fragment. That converts each letter into a shape that can be modified and edited.
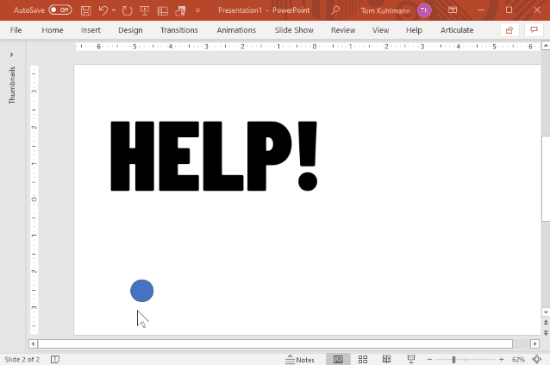
Assign Colors to the Objects
Once the letters are individual shapes, you can fill them with any color and change the line stroke. In this case I color picked the blue from the illustration for the fill and color picked the hair for the line color.
Then I used the format painter to apply the colors to the other letters.
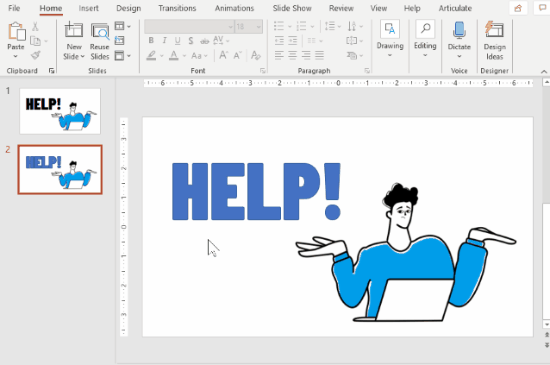
Apply a Sketched Line
Adding the organic, hand-drawn effect is a matter of using one of the sketched line options in PowerPoint. I applied a line style that works.
Then made the line size larger to match the illustration. And format painted onto the other shapes.

Whatever you create can be saved as an image. To do so, select the object and right-click to save as image. Or got to the file saves as options and save the slide itself as an image.
PowerPoint Tutorial
Here’s a video tutorial that walks through these steps in more detail.
There you go: a really easy way to convert the regular type to individual vector shapes that can be edited to match the original illustration.
Events
- Everyday. Check out the weekly training webinars to learn more about Rise, Storyline, and instructional design.
Free E-Learning Resources
 |
 |
 |
|
Want to learn more? Check out these articles and free resources in the community. |
Here’s a great job board for e-learning, instructional design, and training jobs |
Participate in the weekly e-learning challenges to sharpen your skills |
 |
 |
 |
|
Get your free PowerPoint templates and free graphics & stock images. |
Lots of cool e-learning examples to check out and find inspiration. |
Getting Started? This e-learning 101 series and the free e-books will help. |
4 responses to “PowerPoint Hack: How to Create Hand-Drawn Letters & Shapes”
Very cool – thank you! My version of PowerPoint does not have the sketched line option for shapes. Is this something new in the latest PowerPoint program? I have 2013 but am thinking of upgrading to 365.
Nice option, but doesn’t work on office 2019. I can use it only on my laptop version with office 365. But I’ll use the idea as an inspiration formy Adobe illustrator designs 😉
Best regards from the rainy Netherlands

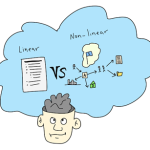

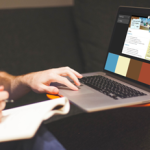





0
comments