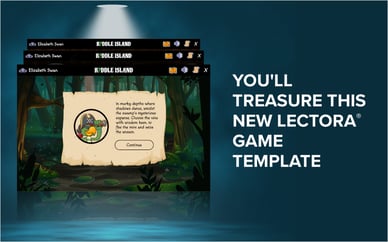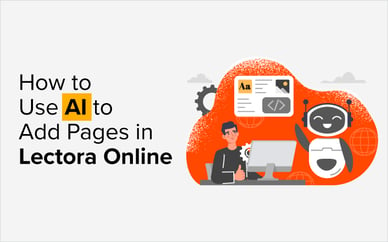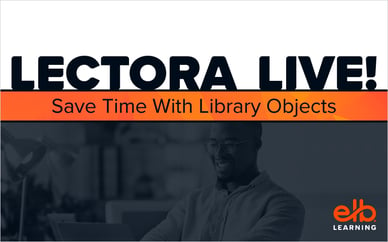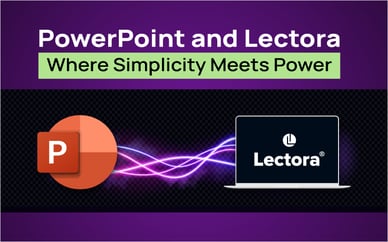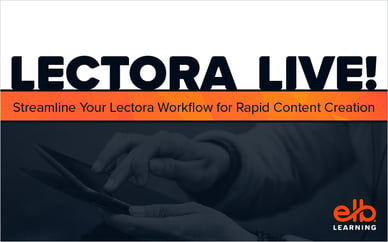Using a screen recording tool is one of the easiest ways to make simple eLearning videos and how-to content. Subject matter experts, L&D teams, and instructional design departments of one can quickly produce training content using a screen recording software. The best screen recording tools don’t require any technical expertise and some don’t even need to be downloaded onto your computer.
However, how do you choose the right screen recorder out of all the options?
We rounded up the top 5 screen recorder tools for eLearning development.
Let’s take a look and find the right screen recording software for your needs.
5. Windows Game Bar
$ - Free
This is an underrated software built into Windows 10. Simply press Win+G to open the menu, and you’ll find a screen recorder, camera recorder, audio recorder and more—all built right into your Windows system!
Pros
- Built in to Windows
- Records voice from a microphone, system, and mouse sounds
- Saves videos in HD format
Cons
- There is no built-in editor, you need a different software for that.
- It can be a bit of a hassle to set up the first time.
- By default the game bar will record games, programs and browser if they fill the screen. You can configure it to allow more applications by editing the whitelist.
4. Vidyard
$ Free version available
Vidyard is a video system that has screen recording capabilities. You can get analytics, gated content, and hosting.
Pros
- If you pay for it, you get a lot of added features such as hosting and gated content
- Very robust software
Cons
- Tutorials aren’t super intuitive
- The navigation may have a learning curve for some
3. Screencast-o-matic
Capture any part of your screen, webcam, or both to record as many videos as you want for free. Add music, audio narration, captions, and more. Trim the start and end of your recording.
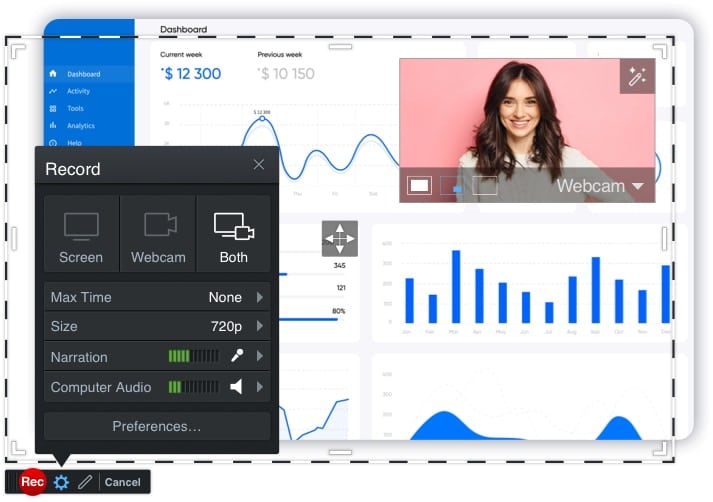
Pros
- Free version works with Windows, Mac, iPhone, iPad, Android, and Chromebook
- Paid versions are reasonable and include a full suite of editing tools
Cons
- The free version also does not allow recording for longer than 15 minutes
- To get rid of the watermark, you must upgrade to the paid version
2. Loom
$ Free version available
Loom is a growing tool that can sit comfortably as an extension in Google Chrome.
Pros
- Very easy to open and start
- Lots of exporting options
- Can record your camera at the same time in a cute lil’ circle
Cons
- Free version is limited in its capabilities
- Only works on devices that support Chrome extensions
- Once recorded, editing options are limited to trimming only
1. Camtasia
$ Trial version available
With Camtasia, you can record professional-looking videos of activity on your computer’s monitor with minimal effort. In addition to recording videos, Camtasia also lets you import HD video into your recording from an external source. Camtasia is unique in that it can create interactive videos containing clickable links to generate dynamic video content suitable for use in the classroom or the workplace.
Pros
- Records on multiple video and audio tracks
- Has green screen effect to make it seem as if you are a part of the action
- Easy to incorporate animated items, like callouts and scrolling text
- Google Drive integration
- Free app available to record videos on mobile devices and transfer to Camtasia for editing
- Export video at 60fps (new with Camtasia 2018 and newer)
Cons
- Demo of full software is only free for 30 days
- Users are prohibited from creating videos for commercial purposes when using the free version