5 Lessons for Learning Photoshop
Adobe Photoshop, that amazing image editing tool that seems to fall somewhere between technology and just pure magic. Perhaps the first software to become genericized, Adobe Photoshop has a reach that extends into all markets, including education. But if you are not a graphic designer or CSI forensics expert, how do you learn to use such a powerful application?
In this post I wanted to share with you my thoughts on Photoshop and what I have found to be the best way to learn it from over two decades of teaching it to others.
Looking Back
The graphics world was stunned in February of 1990, when Adobe release Photoshop. Designers could manipulate photographs digitally without having to spend time in darkrooms filled with noxious chemicals. But with great power comes a steep learning curve. Back then, we didn’t have the web to turn to for Photoshop advice or YouTube for video tutorials. What we did have was 10 lbs. of books that came with every purchase of Photoshop. These books were written by the Adobe engineers and they read like… well, engineering manuals. To learn this amazing new application was to devote yourself to a lot of time in front of a computer monitor whisking away at hundreds or (if you had enough ram) thousands of pixels. It was a dark time. Fortunately for you those days are gone and folks like me are here to help you get a handle on Adobe Photoshop.
Moving Forward
Instead of jumping directly into another Photoshop tutorial, I think it best that you learn some basic concepts of an editing tool like Photoshop. I am going to give you five lessons that I have learned over my many years of using Photoshop professionally and through teaching it to hundreds of others. What I want you to take away from this is not a specific technique or feature of the application but a mindset or way of thinking like a Photoshop user. It does not matter if you are an avid user like me or the occasional user, these concepts will apply to you.
Lesson 1: Get to the Gym

I have been a loyal Photoshop user for the past 28 years (yes, I’m old) and I truly love the application. However, that is not the feeling for a lot of folks out there, especially if you are not someone who’s job requires you to use Photoshop on a regular basis. You see, learning software is a lot like working out at the gym. You can only improve yourself if you get into a regular routine and occasionally push yourself to do more. Learning how to perform a task in any software will not stay with you if you don’t perform that task regularly. So, lesson one is to get to the gym and flex those Photoshop muscles.
“But I am an e-learning developer and I don’t get to use Photoshop regularly. When will I find the time to flex my Photoshop muscles?”
If your job does not require you to use Photoshop on a regular basis, then find a personal project where you could use Photoshop. Remember all those pictures you took while on vacation? Why not practice on those? Boost the colors, adjust the brightness or crop out some of the background to make the perfect family photos. Because this is YOUR project, you will be a lot more relaxed about it and you will take greater interest in it. If you are more relaxed, and yet more focused then you will retain more of what you are learning. Just be sure to make backup copies of the original photos before you start experimenting on them with Photoshop.
Lesson 2: Know When to Say When
There is no doubt that Adobe Photoshop is the most powerful image editing application on the market. On the flipside of that coin, it is not the miracle application that you have seen portrayed in movies and on tv. You can’t just tap a few keys on your keyboard and miraculously rebuild a grainy image. Don’t get me wrong, you can do some amazing things with Photoshop, the question is, should you?
Unless you are a graphic designer, you probably have better things to do than manipulating images and graphics with Photoshop. Instead of spending hours correcting or otherwise manipulating a bad photograph, perhaps you should spend that time finding a better one. For instance, you are searching a stock image site for the “perfect” images to incorporate into an e-learning project. After sorting through several dozen images, you come across one that is okay, but it is perhaps not the best image. Instead of trying to “Photoshop” it, you should perhaps find another image that is closer to what you had originally envisioned, make a few changes in Photoshop, and then get back to developing your course.
As I said, you can do some amazing things with Photoshop, but it takes more than a few minutes clicking with the mouse to do so. So that is your second Photoshop lesson, know when to say when.
Lesson 3: Pixels and The Lie of the Ball

With Photoshop you will be working with files known as raster graphics. Don’t confuse this with file formats like jpeg, gif and png. All three of those are just different formats of a raster file. But what is raster? In a nutshell it is a collection of small, colored blocks called pixels that are arranged in a grid. When viewed at an appropriated distance, the human eye does not see the individual pixels but rather an image. Think of it like a mosaic or even a puzzle. Alone the individual pieces or pixels don’t mean much, but when you put them all together you get the full picture. Photoshop was built for editing these types of graphics.
What does all this mean to you? Primarily, it means that you will have to work with Photoshop in a different way than you would say PowerPoint, Storyline or any other e-learning development tool. You cannot simply click on an object to select it because there are no individual objects in a raster file. Remember, raster files are collections of pixels not shapes. This is perhaps the biggest stumbling block that newcomers have when working in Photoshop. That is not to say you cannot select areas of a raster file and change them. It is just a bit more complicated than simply clicking on an object then making a change like you would in a PowerPoint or Storyline file.
This leads me to my third lesson, learn to make selections. There are many ways to make a selection in Photoshop. You must learn how to use all the different techniques if you want to be an effective Photoshop user. I relate this to the game of golf. A golfer does not go the course with one club but rather a whole bag full of them. Why? It’s the lie of the ball. If the ball goes into the sand trap, there is a special club for that. There are different clubs for where the ball lies. The same is true for selections. There are tools for selecting base on color, or shape and still others for hand drawn selections. Make it a point to learn which selection tool will work in each situation.
Lesson 4: Learn to Navigate
Another common stumbling block for those who are trying to learn Photoshop is the Adobe Interface. I hear it so many times “I can never find the tool or command that I need”. With an application as powerful as Photoshop there is no wonder that there are a lot of buttons and menus to sort through. The real problem is that Adobe has made their user interface unique. So, if you are accustomed to ribbons then Photoshop’s user interface is going to be a real eye-opener for you. Lesson 4 is to learn how to navigate your way around the Adobe Photoshop interface.
Instead of a multi-tabbed ribbon, you are presented with the Tool Options bar at the top of your screen. You will also have a menu bar above that where you can access most commands the application can perform. Down the left side of the interface is the Tool Panel and down the right side are a collection of other panels. These panels are like the tabs you will find in the Microsoft and Articulate ribbons. The major difference here is of course the location of the panels. Another feature that may disorient you is the fact that these panels can be moved to different locations on the screen or closed all together.
The good news is that Adobe has also developed interface presets called Workspaces. You can access these workspaces from the Window menu and you can switch between them as often as you like. Switching workspaces has no affect on the files that you are working on. For instance, some artists use Photoshop to create web graphics, there is a workspace for that. Switching to this workspace will reveal only the panels that are needed for that process. You can even create your own workspace for the way that you like to work.
Lesson 5: Break Out Your Toolbox

Finally, you will have to get to used to the idea that Adobe Photoshop always requires you to use a tool. This is not ground-breaking news because most software does. However, the process for other software is that you select a tool, then use it, and the software automatically switches back to a default tool. Adobe does not take this approach. With all Adobe applications, once you select a tool you can use it multiple times. There is no default tool in Photoshop.
What does that mean to you? That you will spend a lot of time visiting the Tools panel or learn the keyboard shortcuts. Both will come very quickly to most people simply because of the repetitiveness. You won’t memorize all the shortcuts, which is okay because you won’t be using all 67 tools. Your final lesson is to break out the toolbox and get to work creating amazing imagery.
Final Words
Adobe Photoshop is an incredible tool, but it comes with a price. Like anything that you want to learn, you must be willing to spend some time regularly engaged with the subject. As educators you know this because you use the same technique to reinforce concepts in the courses you develop. Finding the time and the material to practice with can be challenging but Adobe offers 30-day trials for all their software. If you need more time, consider subscribing to the Adobe Creative Cloud Photography Plan. It is very affordable and there is no long-term commitment. Then find a personal project where you can practice Photoshop and have at it. You will enjoy the process and you will add a new skill to your resumé.
I hope that this post has been informative and that you enjoyed reading it. In the coming months, I will be bringing you more Photoshop for e-learning tutorials. So please subscribe and don’t miss out. Until then, stay curious.

 Previous Post
Previous Post Next Post
Next Post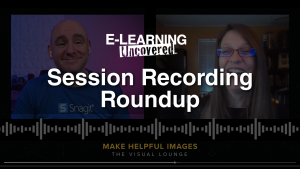
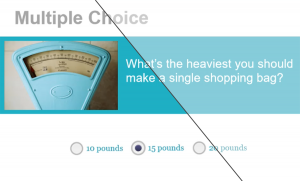



Thank . I really needed it
Thanks for your wonderful article.
I will translate your article into Persian soon and publish it on my blog. ( https://farhadgraph.com/ )