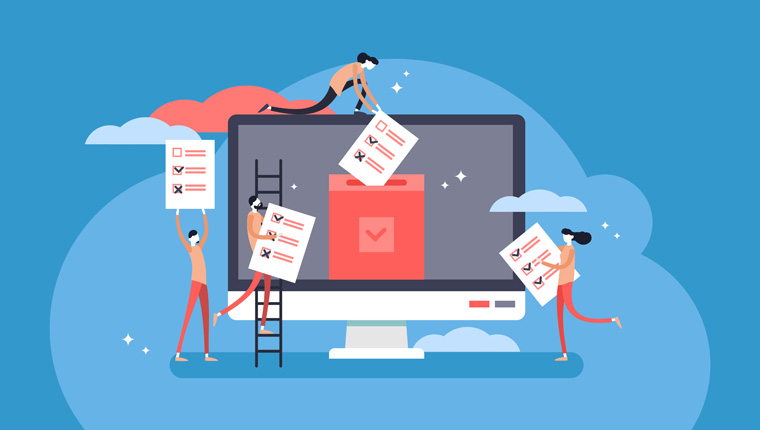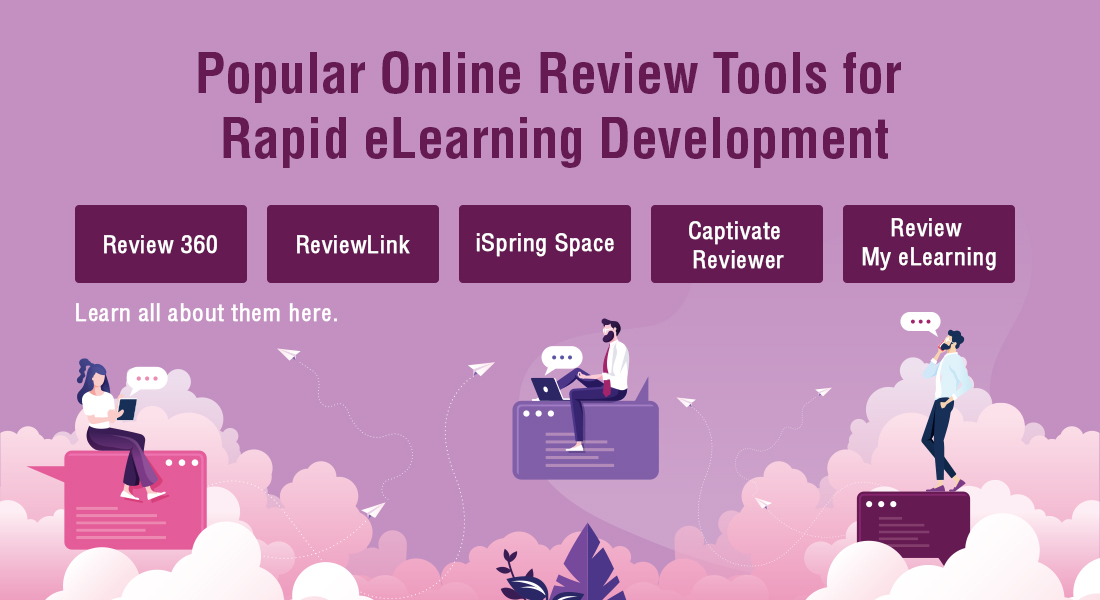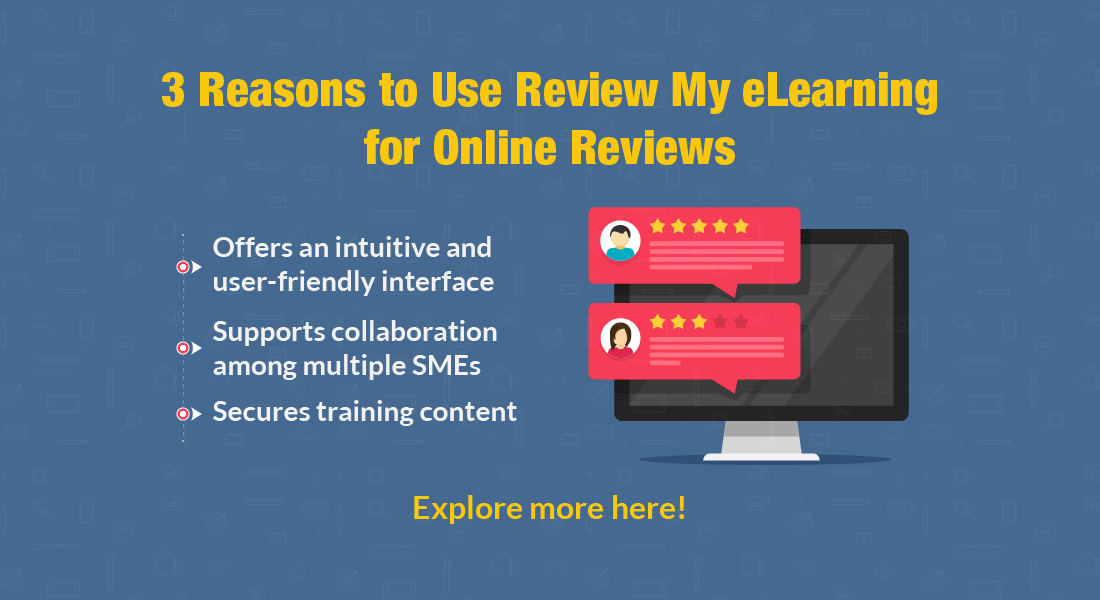Using Lectora ReviewLink for eLearning Development: 7 FAQs Answered
Trivantis, the developer of Lectora has come up with the cloud-based online course reviewing tool, ReviewLink to make eLearning development. collaborative. Have questions on ReviewLink – this post has the answers.

How satisfied are you with your online course development process? Do you feel a better, collaborative approach with stakeholders will contribute to a reduction in development time, errors, and a high level of efficiency? For a global company, the most common pain point is that their stakeholders are spread across different time zones. This often acts as a barrier to proper communication and coordination. Trivantis, the developer of Lectora Online has come up with the cloud-based online course reviewing tool – ReviewLink – to bring down delays due to lengthy course reviews and iteration processes.
Answers to FAQs on Using Lectora ReviewLink
- How to access ReviewLink?
- How to review a course in ReviewLink
- How to approve or reject a comment?
- Can we use ReviewLink without a Lectora license?
- Is ReviewLink responsive? Can we review mobile courses in ReviewLink?
- Is end-user reviewing possible through ReviewLink?
- Can we use ReviewLink with Storyline and Captivate?
This offering by Lectora Inspire will help all your stakeholders including Subject Matter Experts, project managers, instructional designers, and end users to review a course and instantly provide necessary feedback from any part of the globe. Using this online review tool, multiple users can simultaneously review the same course on their mobile devices.
Unlike a typical eLearning review process that involves standalone documents which are difficult to manage and process, ReviewLink helps you generate a single version of the review document which is easy to track and organize. Here, we’ve tried to answer a few of the frequently asked questions on ReviewLink that will help you get a better idea of this online review tool.
FAQs on Lectora ReviewLink
1. How to Access ReviewLink?
Once your course has been published to ReviewLink, invite reviewers by adding their default email address to the review tool. Reviewers will receive an automated email invitation with their login details to the ReviewLink site. Reviewers can now login to the website and reset the default password. They can start reviewing courses and adding comments.
2. How to Review a Course in ReviewLink?
When course reviewers login to the online application, they can view a list of courses to be reviewed on their dashboard. The steps to review a course on ReviewLink are as follows:
- Click the “Review Course” button available for each course, to open the respective course content for review.
- Once the course is open, at the bottom of each page you can see the Comments bar with information regarding the course and the page.
- Select “New Comment” from the Comments bar and provide the comment summary and details in the fields provided. Once done, click the “Submit” button.
3. How to Approve or Reject a Comment in Lectora ReviewLink?
Reviewer comments are tabulated and organized on the Comments bar for easy search and find. The developer can track, filter, and view all of the new comments and make any necessary changes to the course. Once all comments are marked fixed, republish and upload the course to ReviewLink.
Reviewers can then confirm the changes made by the developers by clicking the “Ok” and “Not Ok” buttons. Thus, the developers and reviewers in collaboration can repeat this review process until the course is free of errors.
4. Can we use ReviewLink without a Lectora License?
Definitely yes! Lectora ReviewLink can be purchased separately to host your eLearning courses developed in Articulate Storyline or Adobe Captivate, regardless of not having a Lectora or Lectora Online license.
Similarly, using the same email address, reviewers can access content from different publishers without having the license to this online review tool.
5. Is ReviewLink Responsive? Can we Review Mobile Courses in ReviewLink?
Reviewlink is a responsive online review tool. It enables you to review courses developed for mobile devices along with desktop courses by setting its screen dimension to the device you have made the course for. In other words, the interface of this review tool will adjust to match your device size, thus letting you watch the course at appropriate breakpoints.
6. Is End-User Review Possible through ReviewLink?
Do you wish to hold a pilot run of your eLearning course and receive instant end-user feedback? ReviewLink offers you the opportunity to share your course content with unlimited reviewers. Learners can freely login, review the course, and share their feedback. ReviewLink also enables you to keep hid comments, thus preventing learners’ opinion influencing others’.
7. Can we use ReviewLink with Storyline and Captivate?
ReviewLink can host courses developed in Storyline 1 and 2 as well as Captivate 8 and 9.
Articulate Storyline
To host a course developed in Storyline on ReviewLink, you need to publish the course to a Learning Management System (LMS) or the web.
i. For an LMS output, select the LMS tab on the Publish dialogue and select the checkboxes:
- Include HTML5 output
- Use Articulate Mobile Player for iOS or Android
ii. For a web output, after selecting the “web tab” on the “Publish” dialogue:
- Click the Include HTML5 output checkbox
Adobe Captivate
While publishing a Captivate course for ReviewLink, either publish the course to the web after disabling the option “Enable reporting for this project” or publish it on an LMS after you enable the reporting option. Once the course has been published, create a zip file of the course and upload it to ReviewLink.
If you have developed your online course using Lectora Inspire or Lectora Online, leverage the privilege of directly publishing it to ReviewLink using the built-in ReviewLink publish option of Lectora.
Thus, ReviewLink helps you reduce a significant time on your course review cycle by facilitating a collaborative approach and better content management. It makes your eLearning development a whole lot easier by letting you host a published course and manage the review process all in one platform.