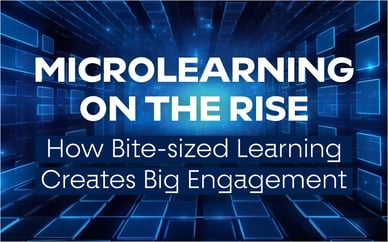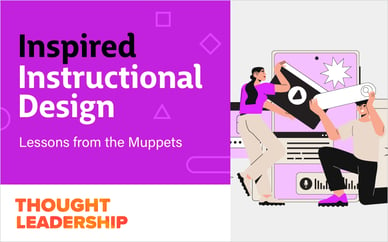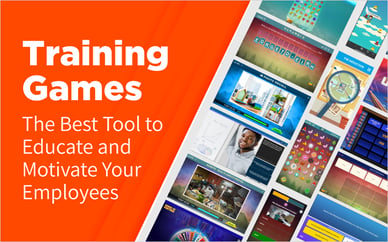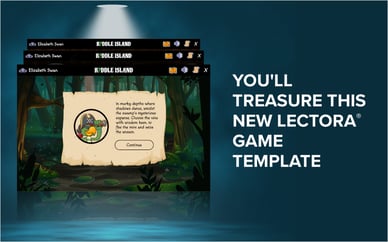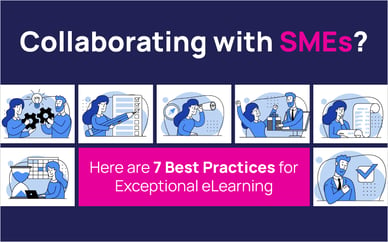Suppose you have a super tall image—a screenshot of a very long menu, a detailed figure of an engineering process, or perhaps the beanstalk from Jack and the Giant Beanstalk. That last one seems unlikely, but you never know what a client is going to ask for, so it’s good to be prepared!
In order to fit your very tall image on a single page in your eLearning, what can you do? You can scale it down to fit the height of the page, but then you have a very skinny, hard to look at graphic. Or, you can set up your image to scroll.
As such, we’ve put together an example demonstrating how you can insert images within text blocks in Lectora® so that they can be scrolled.
To insert an image into a text block, double-click in the text block so that the insertion cursor begins to blink.
Then choose Image File from the Image menu in the Add Image group on the Insert ribbon and select the image you wish to add from the dialog box. Alternately, you can right-click within the text block and choose Insert Image from the context menu.
And don't forget to check the Vertical Scroll property on the Properties ribbon for the text block if you want it to scroll.
In the Title Explorer, you will see that the image has been attached to the text block. You can even add multiple images to a single text block if you like. And the images can be resized independent of the text block.