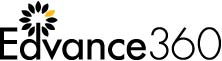Imagine, if you could, a system that allows you to pull all of your own custom reports to sort and filter by data that matters most to you. Now, imagine who you would share that information with if you could easily export that data.
Well, imagine no more!
Within Edvance360’s Offline Reports tool, administrators and supervisors have can use custom-created, unique filters to tracking and reporting the information that matters most to your organization, usually centered around completions and incompletions. Once created, these data points become drop-down filters which allow administrators and supervisors easy access to report on each direct report, all direct reports, user group, job title, site, and more! (We actually have a client tracking height, weight, eye color and hair color – so you can track anything!)
Filters provided include the following: User Filters, Training Filters, and Content Filters.
User Filters include the ability to create custom job titles, cost centers, and sites that track user activity in their corresponding field. Examples of these filters may include Customer Service, Human Resources, Vice President, Denver branch, NE locations, etc. Alternatively, if you need to track something entirely unrelated to our examples, you can use the Language Pack to rename these filters and put whatever you want in the drop-downs!
Training Filters include the ability to create custom training types, formats, and sources for all Users imported into the LMS. Examples of these filters may include Webinar, Classroom, Workshop, Conference, USDA, FEMA, Compliance, Continuing Education, etc. Alternatively, if you need to track something entirely unrelated to our examples, you can use the Language Pack to rename these filters and put whatever you want in the drop-downs!
Content Filters are designed to further sort the results of a custom report by Complete vs. Incomplete for user tracking in Offline Training, Online Courses, or broken down into Online Lessons within Courses. Admins & Supervisors may select certain Trainings and Lessons by title, or search All. There is also a Start and End date feature to sort that information within a certain timeframe.
But wait….there’s MORE!
How can the administrator track activity in OFFline Courses? Well, the answer to that question is exactly how this Offline Reporting feature gained it’s name! Any user role given “permission”, can select the Offline Reporting feature and then an additional option to “Add New”. The ‘Add New’ tool simply allows users the ability to name a Training or Course which they participated in offline, as well the ability to choose other data points such as Facilitator name, Format, Source, Duration/Time, etc, and finally the option to “Add Proof” (image, doc, file, etc), and then SUBMIT that Offline Training to their Supervisor or site Admin(s) for approval. (Administrators can use this to manually add attendance to track offline courses such as live Onboarding Courses, webinars, etc. They can also import a spreadsheet showing the same info.)
Once approved, any Offline Training added can be filtered in the above mentioned Content Filters, and the “proof” files (certificate images, etc.) can also be stored in that particular user’s Profile or ePortfolio – based on the user selection when they added the proof during their submission.
Each custom report created from each custom data point, can easily be exported via “Export Offline Report” button found on the upper right hand side of the Offline Reporting screen/view or emailed using the “Email Report” button.
For more information on how to set up this tool within your site and more, visit our detailed QuickStart Guide here.