Adobe Captivate allows a simple way to print your Captivate slides to a Microsoft Word document, however there may be times when you are required to create a Microsoft PowerPoint deck of the Captivate slides.
So how do we get the Captivate slides into PowerPoint, without individually taking a screenshot of each slide?
Fortunately we can use a simple trick in Microsoft Word which will allow us to extract the “screenshots” of the slides that Captivate creates when printing to the Word document.
We do this by saving the Word document as an HTML file.
Follow these 3 easy steps to export your Captivate slides into a PowerPoint presentation.
1. Print your Adobe Captivate project: File > Print
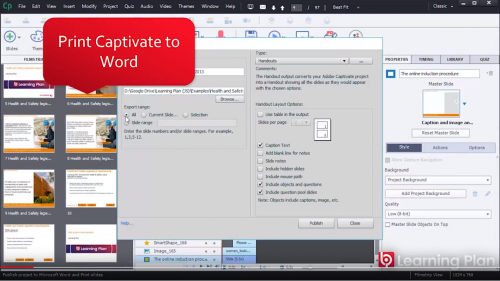
2. Open up the Word document that is generated, and from within Word Save As > Web Page (HTML)
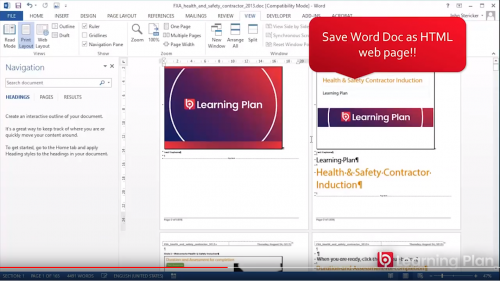
When creating an HTML version of a Word document, word creates a separate folder to store the images (HTML documents don’t have images actually embedded in the document, like a Word document)
3. In PowerPoint, Insert > Photo Album, and select the images from the folder that Word created
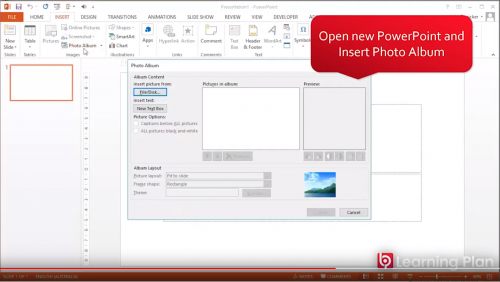
There you have it, Adobe Captivate to MS PowerPoint in 3 easy steps!
For further instructions, watch this below video:
___









