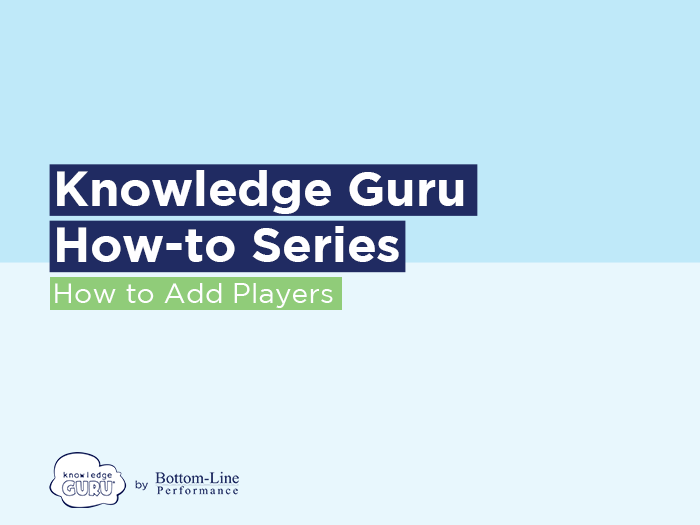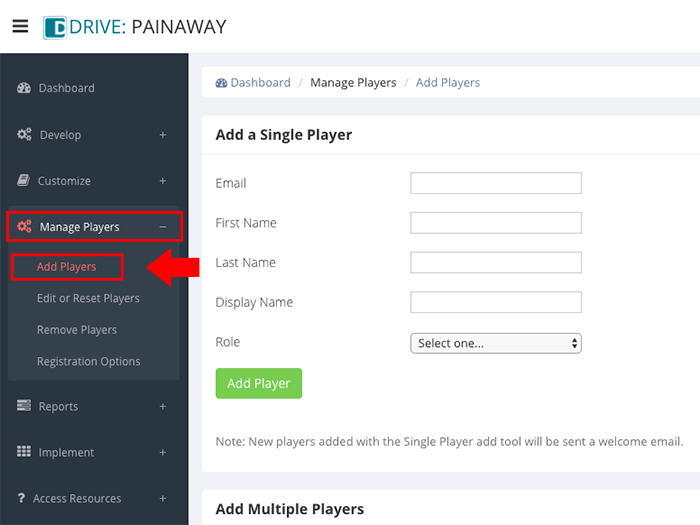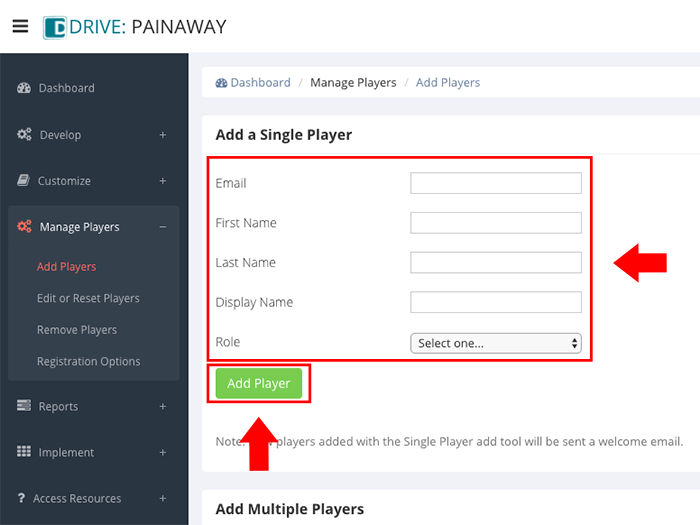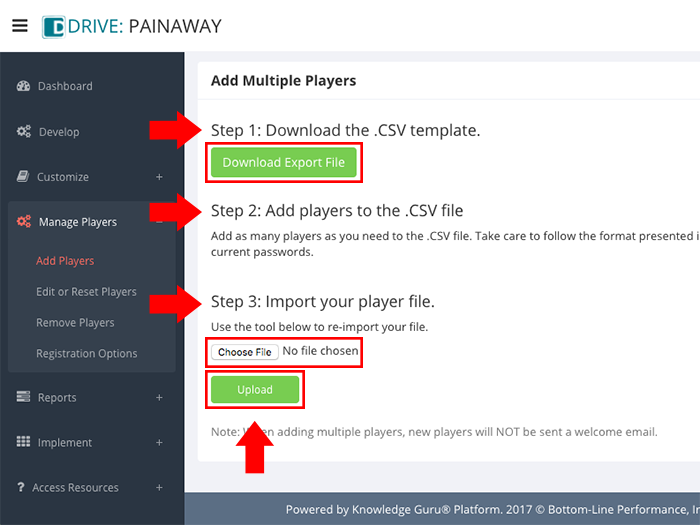How to Add Players to a Drive Game
Have Players Self-Register
Want your players to create their own account for your Knowledge Guru Drive game? Have your players self-register for your game in four easy steps:
Quick Steps for Self-Registration
- Send your Drive game link/URL to all players via email or post it on your LMS.
- Explain that players must click the link and fill out the registration form.
- Have your players create a username (their email address) and a password.
- After registering, your players will be automatically directed to a link where they can download the mobile app to their phone, desktop or tablet.
For added security, you can restrict access so only email addresses with your company’s domain name can register.
Manually Add Single or Multiple Players
Usually you will have players self-register for your game the first time they log in. Occasionally, you may want to add a single player to a game, particularly when you test a game before you release it.
Quick Steps for Adding a Single Player
- Expand the Manage Players option within left-hand navigation pane, and select Add Players.
- Type the player information in the available fields under Add a Single Player.
- Click ADD PLAYER.
Pre-Register Players
Do you want to spare your players the task of self-registering to play a Knowledge Guru game? Some organizations do. If email verification is not needed, you can opt to pre-register players for a Knowledge Guru game. Perhaps you are unveiling a Knowledge Guru game as part of a conference experience or as part of a live workshop event. In these instances, your goal is to get everyone playing as quickly as possible with as little effort as possible.
Mass uploading your players ahead of time may be a perfect solution.
Quick Steps for Adding Multiple Players
- Expand Manage Players option within left-hand navigation pane, and select Add Players.
- In the field labeled Add Multiple Players, under Step 1, click DOWNLOAD EXPORT FILE to download the .CSV template we provide. It tells you exactly what information to include. (NOTE: Define your user registration fields before you mass import players so that the .CSV file you download includes columns for them.)
- Step 2: Add players to the .CSV file. Add as many players as you need. Take care to follow the format presented in the .CSV template. Existing players will retain their current passwords.
- To import your player file, click CHOOSE FILE under Step 3.
- Click UPLOAD.
NOTE: Safari users need to right-click to download the .CSV file.
Click through this slideshow to see a quick tutorial.