As you might be well aware that, besides many, there are two very similar looking Actions that can be used to control & manipulate our Application created in Captivate. program.
Advanced Action & Shared Action. Every developer has different opinions on whether Advanced Action is better or Shared Action. And the fact is both have pro & cons. We are not going into that debate.
Here, I am demonstrating Shared Action to achieve additional functionality in our Quiz, that is lacking in the Captivate Quiz.
Captivate Quiz do give review feature. But it is practically of very less use. Because for any serious learner/teacher it would be never accepted that we declare and explain correct and incorrect just after 1st question (and for each question on the Spot!)…
What any would expect that, after Module completion, Learner would give an exam(Quiz) and at the end of the Quiz, he/she should get explanation about why his/her answers were wrong & the system’s Correct answer is only correct.
That is achieved in this tutorial by using ‘Shared Action’ where after completion of the exam, in review mode, each and every question are shown with an explanation to the correct answer.
Add two shapes in a question slide as shown below.
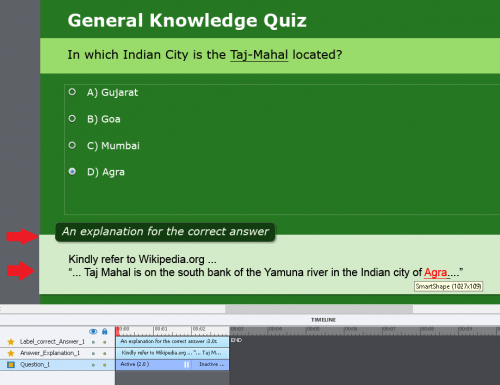
Create shared Action as shown below.
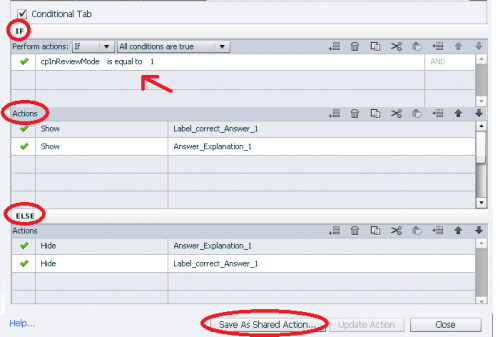
Test this action script by applying to any one question slide. That is, Apply Shared Action to ‘On Enter’ Event of (any)one Question Slide and test it.
Once it works fine, Save it as shared action.
Now use that shared action for all question slides and just two parameters for the shared action in each question slides.
See Demonstration below & then Try it.
Note: Worth to read following articles posted by Lieve Weymeis (For Those who want to know more about Shared Action).
1) http://blog.lilybiri.com/power-of-shared-actions-in-captivate
Thanks for the article and for pointing to some of my shared actions posts. Just one tip! One of the advantages of shared actions over advanced actions is the possibility to add a description of the action. I see that you didn’t put any description in that field (not only in your case). If you look at that shared action in the future, you’ll see that explaining the action would help you a lot!. I am very happy that description of the parameters is compulsory, but wished that would have been the case for the description of the action as well. My goal is always to save time, not filling in may seem to save time but that is not the case.
You’re welcome….. from the stubborn trainer.
Another tip: group the two items, you are left with one parameter instead of 2. Since you use them always together. It is perfectly possible in a shared action to use a group instead of an individual object for a parameter, to switch between all types of items. The only drawback with groups is that you cannot use them in a Fluid Boxes responsive project.
You must be logged in to post a comment.










