Create Custom Course/Video Thumbnails in Articulate Storyline 360
Until recently, Articulate Storyline courses started with a black slide with a big start button. As of the July 2021 release, you can add a custom course thumbnail image to show on the start screen. And if you have a video in your course, you can set a poster frame–the image that shows until the video starts.
Check out this video I created for ATD Toolbox Tips on how to make a great first impression with these two features.
Update: It looks as though ATD’s YouTube channel has moved. You can find all the toolbox tip videos here: https://www.td.org/videos/toolboxtips

 Next Post
Next Post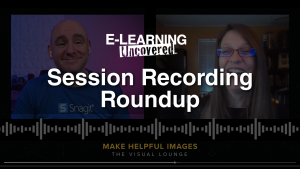
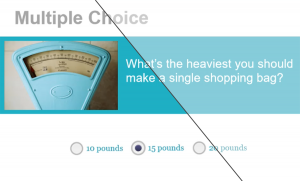



Hi Diane.
I just out tried adding a thumbnail and it worked nicely!
Can you tell me how to remove the black vertical or horizontal bars on either end of the thumbnail?
Thanks!
Dave
Hey Dave, glad you found it helpful! The black bars show up when the aspect ratio of your image is different than that of the course. If your image is narrower and taller than the course, the bars will be on the side. If your image is wider and shorter than the course, the bars will be on the top. There’s no way that I know of to get rid of the bars completely because the player adjusts to the learners screen. So it will look at little bit different for everyone.
Thanks Diane! I was able to use Snagit to virtually eliminate the bars by clicking on Image -> Resize Image and then choosing a larger size by adding 1/2 of the length of my Story size’s width. My Story size was 1000 px by 562 px, so I made the new thumbnail 1500 px wide by 840 px high. Maybe someone will find this helpful! 😉
Great! Thanks for the update!