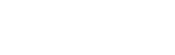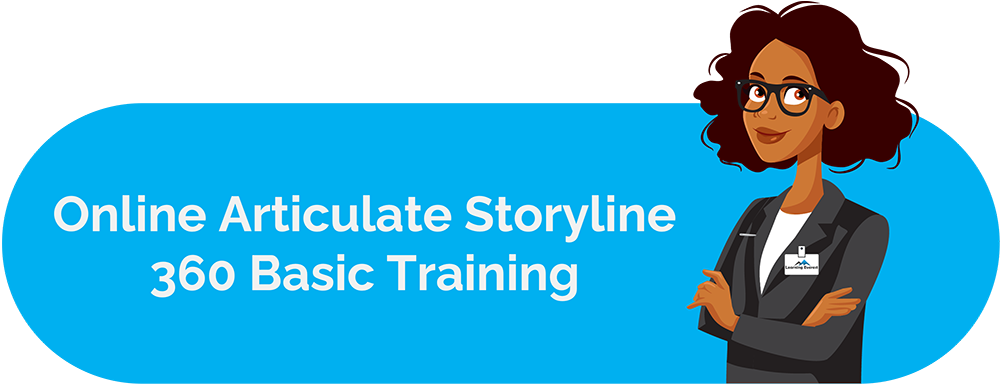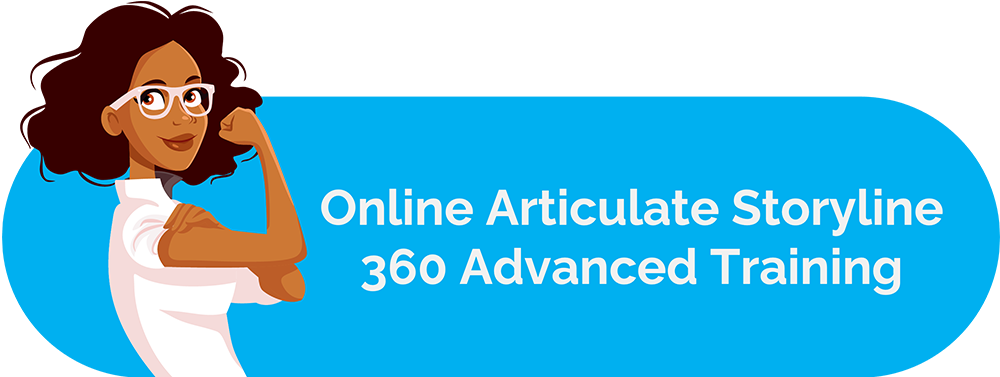In this blog, you will learn how to change the design of your question feedback slides in Articulate Storyline 360 using feedback masters. Let’s get started!
Table of Contents
Customizing feedback master layout
You see a standard feedback slide on the screen right now. What can you do to change its layout? For this, Storyline 360 has the feedback master tool. The feedback master tool lets you change the look and feel of all feedback layers in your course. It is like the slide master but is specialized for feedback slides.
Let’s look at how to do it.
Accessing feedback master
Go to the View tab in the Storyline ribbon and select the “Feedback master” option. This will open the feedback master view. If you have ever worked with a slide master, you will notice that the feedback master view has a familiar look and feel.
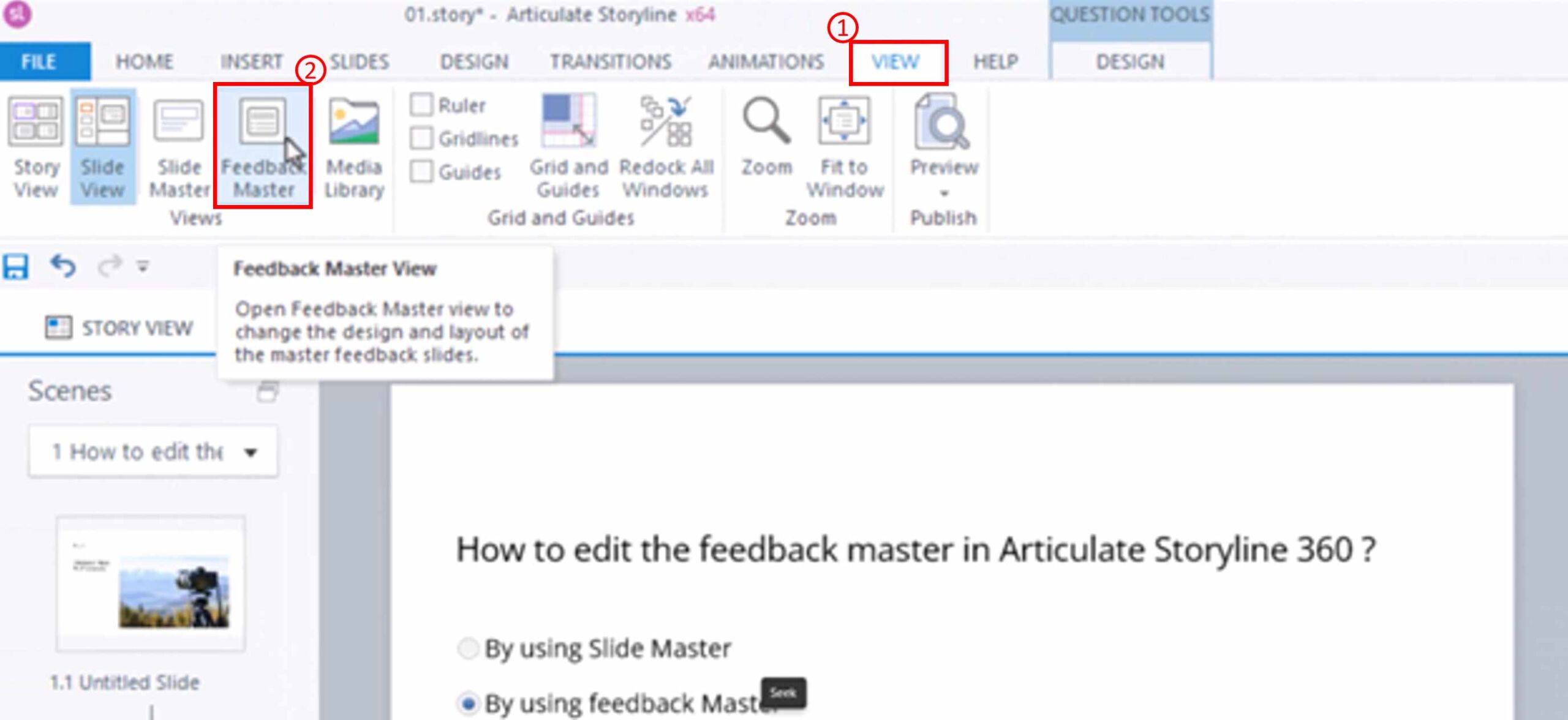
Accessing feedback master
Exploring layouts
In the feedback master open on the screen, you can see the default feedback master slide with several different layouts beneath it. There is a correct layout, an incorrect layout, a try again layout, a review feedback layout, a thank you feedback layout, and a blank layout.
Changing inherited properties
Now, every layout inherits all the properties of the master feedback layout. For instance, if we click on the correct feedback layout here, you will see that all items from the master layout have been inherited.
Note: You can change what each layout inherits from the master slide by using the options in the ribbon for that particular layout. Here, if we uncheck the title and check the hide background graphics option, the correct feedback layout will look different from the master layout.
If you make any changes to the feedback master slide, these changes will be executed on all the layouts under it. For example, if the button here is dragged to the left, the change will be executed on all the layouts.
On the other hand, if you make changes to one of the layouts, that change will not be inherited by the rest of the layout slides. For example, if this button on the correct feedback layer is shifted to the right, the change will only take place on the correct feedback layout itself. All the other layouts remain the same as the master layout. Thus, Storyline 360 provides the flexibility to customize certain elements on individual layouts as per the project’s needs.
Adding multiple masters
Speaking of flexibility, you can have multiple custom feedback masters within the same file in Storyline 360. As you can see, there are three different feedback masters in this file, apart from the default feedback master. To add a new feedback master, you can click on the “Insert slide master” option in the top ribbon. Doing so adds a fifth feedback master to the current project.
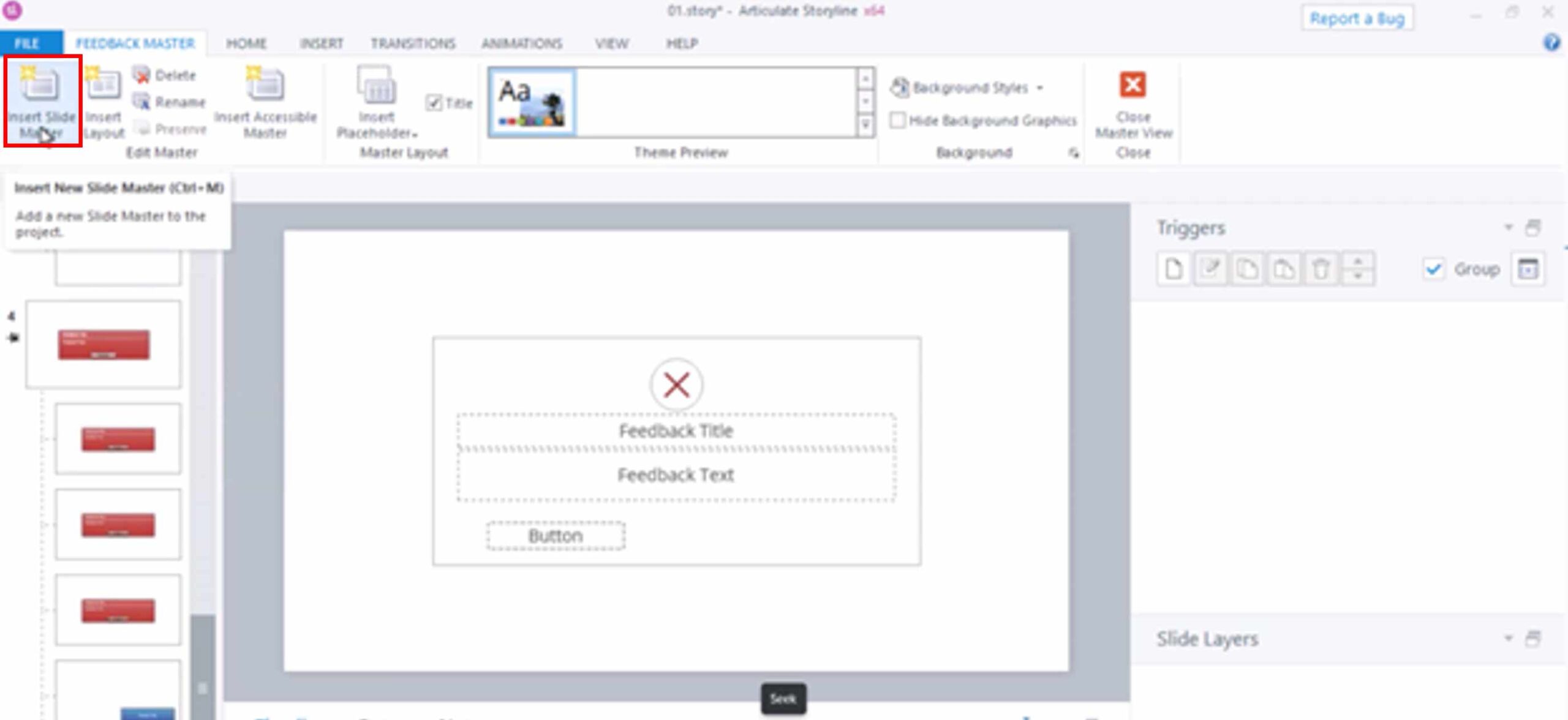
Adding multiple masters
Customizing the design of the feedback masters
You can customize the design of the feedback masters. To do so, select the feedback master you want a custom layout in and pick the “Insert layout” option from the ribbon. This adds a new layout to the selected feedback master.
You can also rename all your layouts. To do so, you will need to right-click on the layout and pick the “Rename layout” option from the menu that opens up.
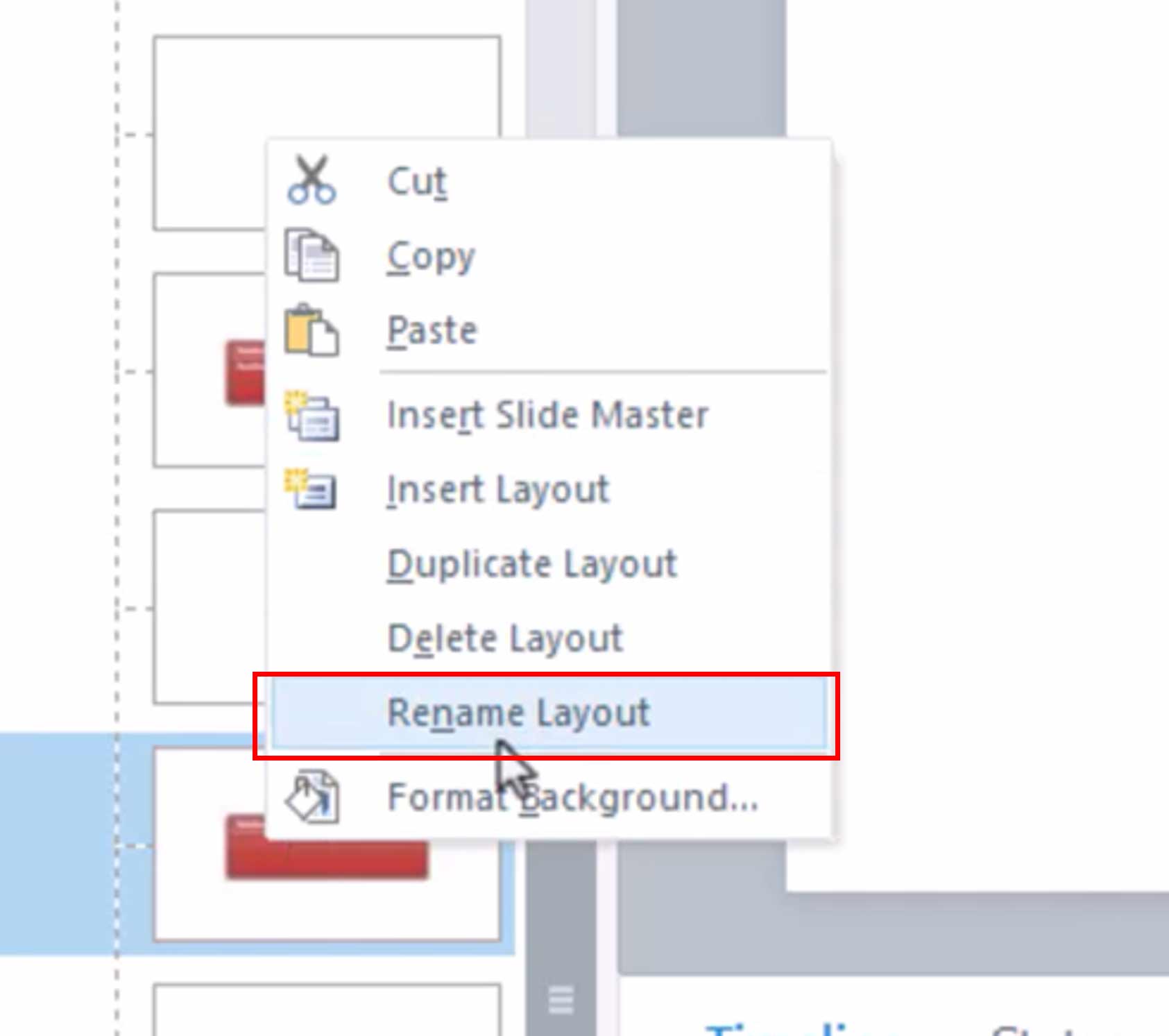
Customizing the design of the feedback masters
If you want to delete a layout, you can follow the same steps and pick the “Delete layout” option, instead.
How to Apply layouts to slides
Lastly, let us understand how you can apply these layouts to the slides in your project.
Step 1 – Close master view: First, you will need to exit the master view by clicking on the red cross button titled “Close master view” on the right side of the ribbon. This will take you back to the default canvas.
Step 2 – Apply a layout: To Apply a layout, right-click on the feedback slide you want to edit from the “Scenes” column.
Step 3 – Pick the layout: Hover over the “Apply layout” option in the menu that pops up. This will open another pop-up with all the feedback masters in it. From here, you can pick the layout you want to apply to your feedback slide.
Step 4 – Move around the layout: You can move things around once the layout has been applied to a slide.
That’s it!
Knowledge Check!
And that’s a wrap on how to edit the feedback master in Articulate Storyline. We hope that this tutorial inspired you with new ideas for your next Storyline course!
Frequently Asked Questions (FAQs)
1. What is Articulate Storyline 360?
Articulate Storyline 360 is a powerful eLearning authoring tool. It allows users to create interactive and engaging online courses, presentations, simulations, and assessments.
2. Is Articulate Storyline 360 suitable for beginners?
While Storyline 360 offers a user-friendly interface, it may have a learning curve for beginners, especially those who are new to eLearning authoring tools.
3. Can I publish courses created in Articulate Storyline 360 to mobile devices?
Yes, Articulate Storyline 360 allows users to publish courses in HTML5 format, making them compatible with mobile devices and tablets.