Articulate Storyline: Animating Lists
I am always amazed at the reaction I get when demonstrating how easy it is to animate a list in Articulate Storyline. The most common response I get is “I wish I had known about this before. It would have saved me so much time.” The second most common reaction is “I didn’t know Storyline could do that.” I get these comments from both new and seasoned Storyline users alike.
Animating a list is not ground-breaking technology or even a recently added Storyline feature, but it is a very effective tool for directing learners’ attention. Instead of just showing a list of features or topics, each item will appear on screen as that item is discussed. Even if your list does not have an audio track, animating it will give it a sense of order. Controlling the learner’s attention and an organized presentation of content are both critical components for effective knowledge transfer.
If you are a Powerpoint user, then you have perhaps animated a bulleted list before. While the process is not overly complicated in Powerpoint, it is certainly much easier in Storyline. Then why do I get the reactions that I do when I demonstrate this feature? Honestly, I think that its because the process is so simple that its just overlooked.
In the following video tutorial, I demonstrate just how easy it is to animate a list in Storyline.
Animating Lists with Articulate Storyline: Step-By-Step
Here is the step-by-step process for animating a list in Articulate Storyline.
Creating the List and Adding the Animation:
- Open any slide in slide view.
- Go to the INSERT ribbon.
- Click the Text Box icon in the Text group.
- Click and drag on the slide to create a new text box.
- Add the text that you would like to animate, typing a Return at the end of each item to be animated.
- Go to the ANIMATIONS ribbon.
- With the text box selected, click the grey star icon in the Entrance Animations or Exit Animations group to reveal a list of available animations.
- Apply an animation by clicking on it.
- Click Effect Options in the ANIMATIONS ribbon for the animation that you applied in the previous step.
- Choose By Paragraph in the Sequence section of the menu.
- Save your project.
- In any ribbon, click the Preview button to preview your project.
Adjusting the Animation Options:
- Select the animated text box.
- Go to the Timeline panel.
- Click the disclosure triangle to the far left of the text box entry in the Timeline.
- Click and drag the items listed under the text box entry left or right to adjust the timing of each item.
- Save your project.
- In any ribbon, click the Preview button to preview your project.

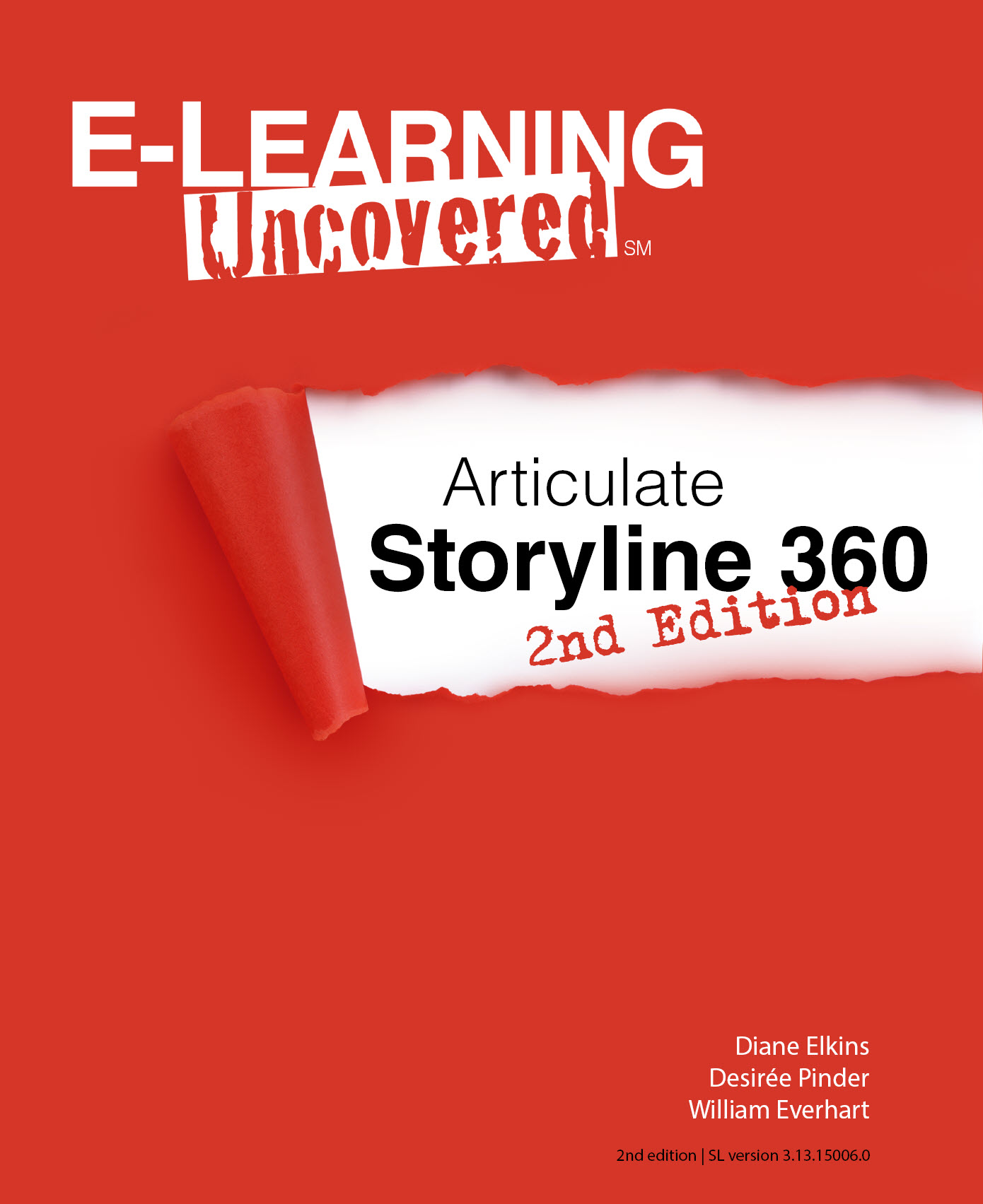

 Previous Post
Previous Post Next Post
Next Post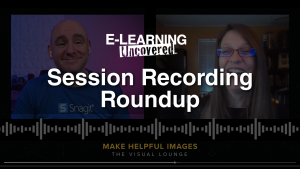
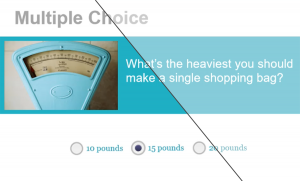



Wow, thanx so much for this. I was really frustrated trying to animate lists and getting no where. This saved my day!
Jeff, thank you for taking the time to comment on our post. Glad you found something helpful.
OM flippin G!! The amount of time I’ve spent copying and pasting the lines to different text boxes and adjusting each one individually…
That made me laugh! So glad it was helpful!