Create Hand-Drawn Graphics in PowerPoint + Free Download
I’ve always loved the natural look and feel of hand-drawn graphics. I typically use them in my e-learning courses when I want to add a bit of visual contrast or to keep things fun for the learner. However, over the past several years, my use of hand-drawn graphics was limited to what I could find for free on the internet and (and that came with permissions that allowed me to use them in my courses).
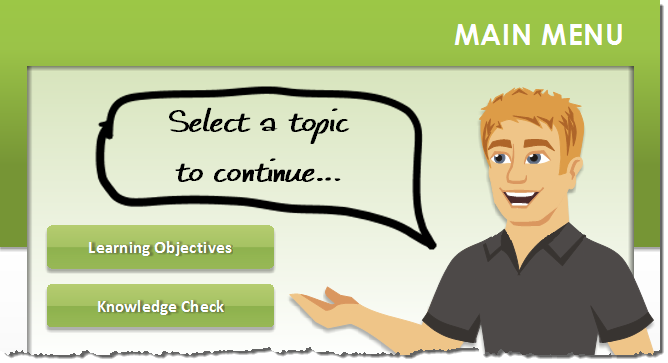
This all changed a few months ago when I purchased an Intuos Pen & Touch Tablet.
 I decided to purchase this graphics tablet after many years of watching countless graphic designers draw away and effortlessly create beautiful hand-drawn graphics. Well, to be honest, when I first plugged it in and used it with the provided software, my hand-drawn graphics were far from beautiful. Although I’ve come a long way, using a graphics tablet takes a lot of time and practice.
I decided to purchase this graphics tablet after many years of watching countless graphic designers draw away and effortlessly create beautiful hand-drawn graphics. Well, to be honest, when I first plugged it in and used it with the provided software, my hand-drawn graphics were far from beautiful. Although I’ve come a long way, using a graphics tablet takes a lot of time and practice.
After using the tablet for a few weeks with the software it provided, I discovered that PowerPoint (and most other Microsoft Office products) supports the use of “Ink Tools” when you have a graphics tablet plugged in. Once PowerPoint detects that you have a graphics tablet plugged in, a new “Pens” tab is added to the ribbon that lets you draw just about anything you can imagine on your slides.
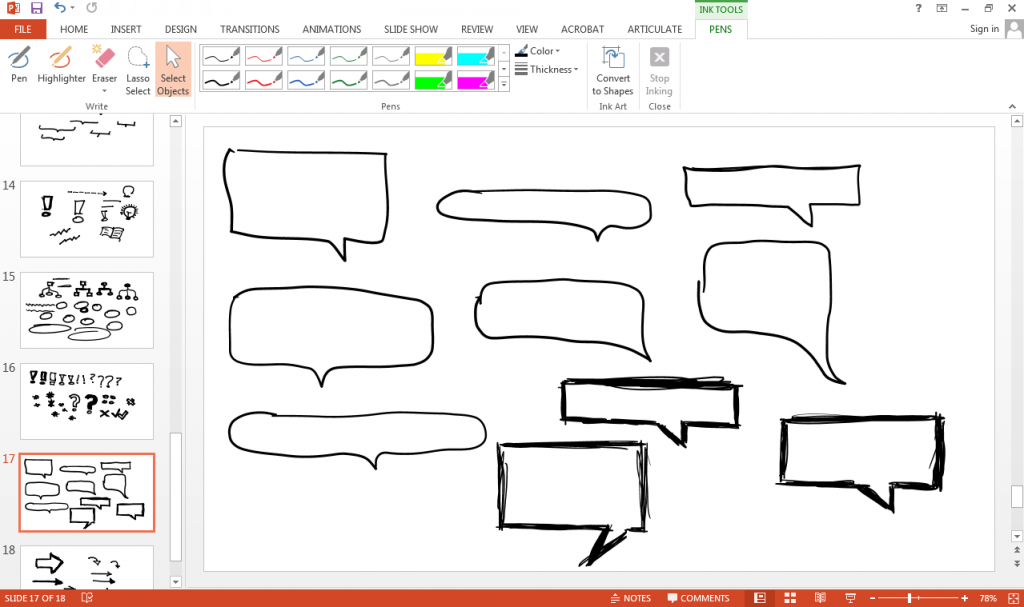
What I love about this is that anything you draw is editable within PowerPoint. This means that you can select any graphic you’ve drawn and change its color or size, just as you would any other object.
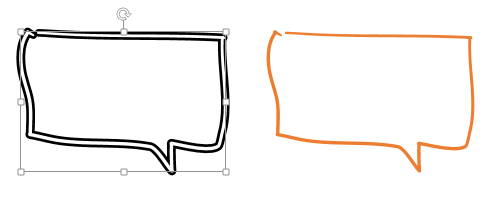
So, for this week, I thought it would be fun to practice my drawing skills and create a series of hand-drawn graphics that you can edit and use within your own e-learning courses, presentations, or whatever you want. If you want to use a graphic outside of PowerPoint, simply right click on any image and select Save as Picture.

 Previous Post
Previous Post Next Post
Next Post




I’ve bought the same thing two weeks ago. I’ll be experimenting a lot!
Let me know what you think. It took me a LONG time to get used to it.
IT takes quite a long time to get used to it, but once you do, you might find it more convenient than a mouse for other projects on the computer. That gap between what you draw and what you see on the screen is confusing. Over time, the brain seems to adjust.