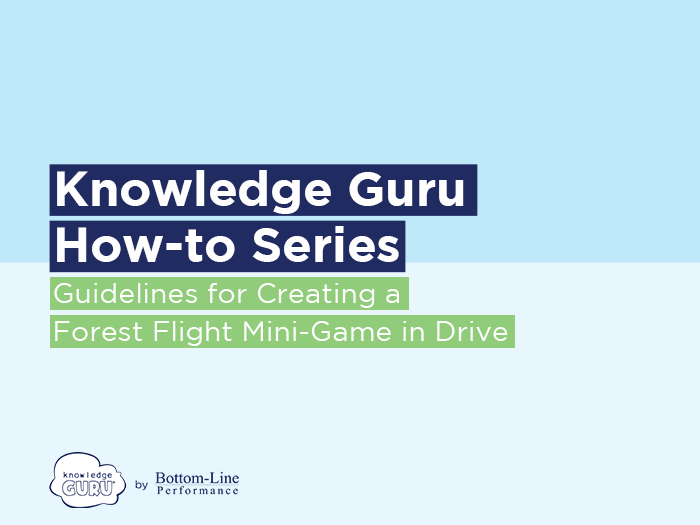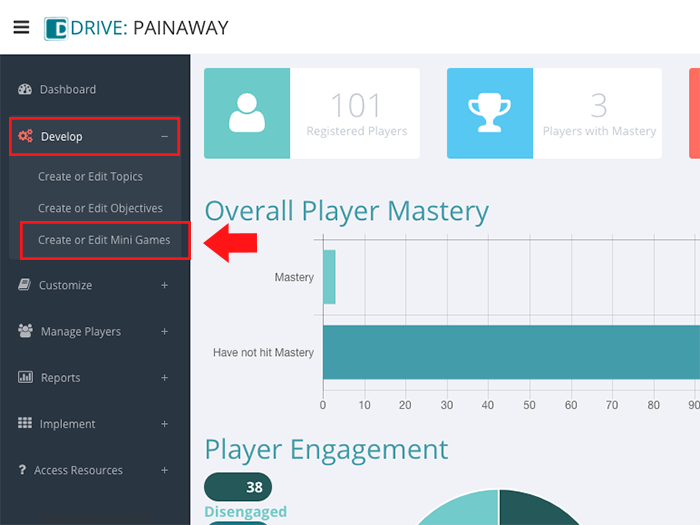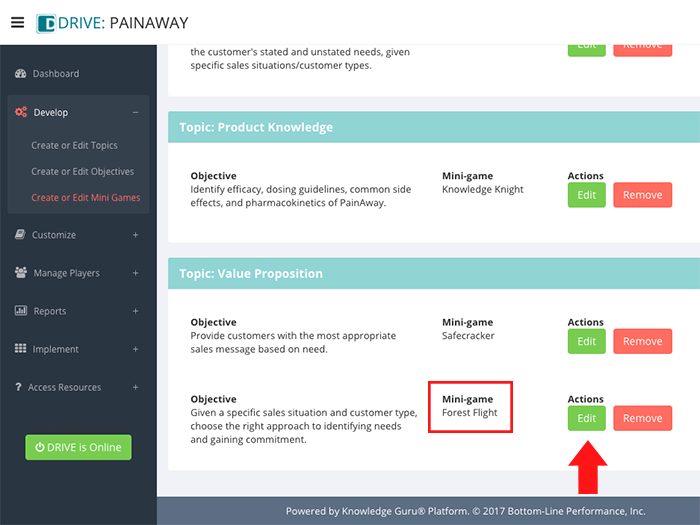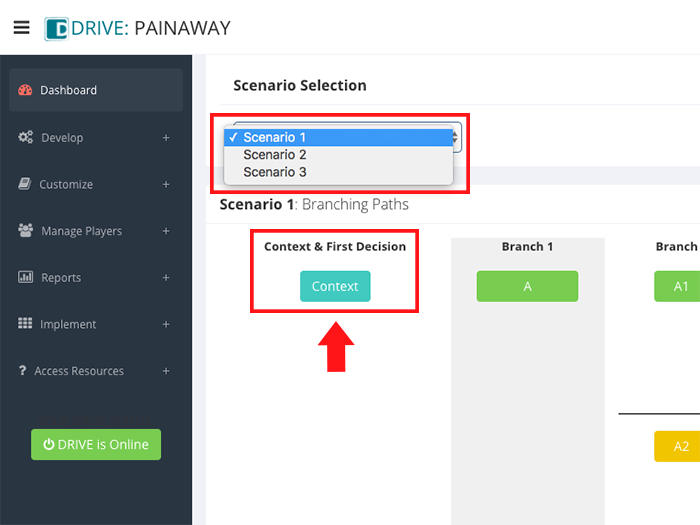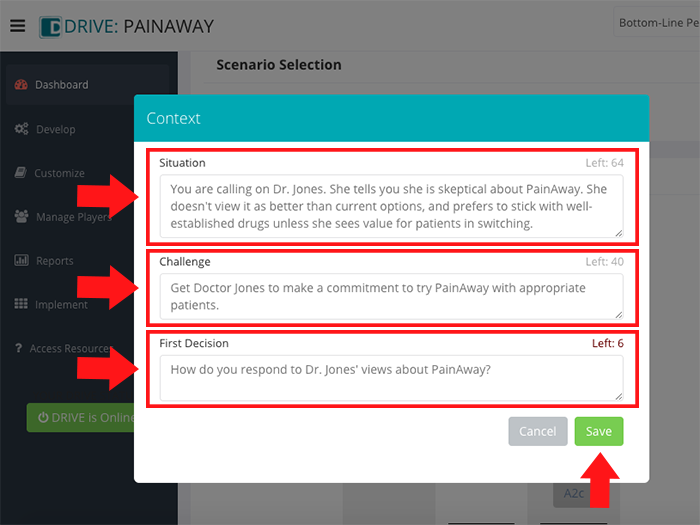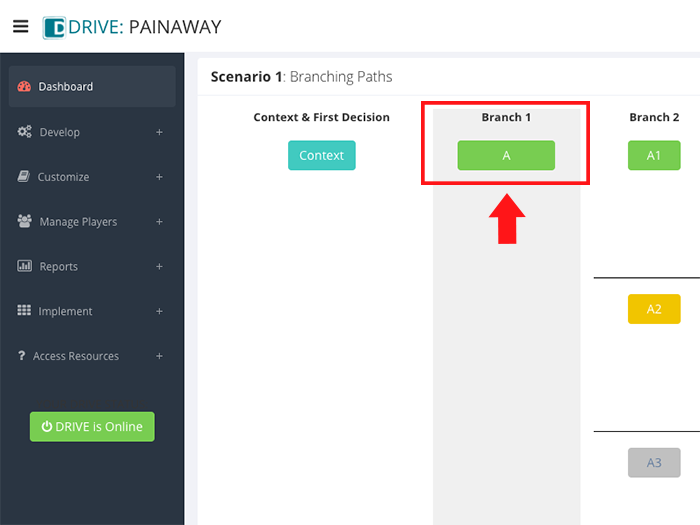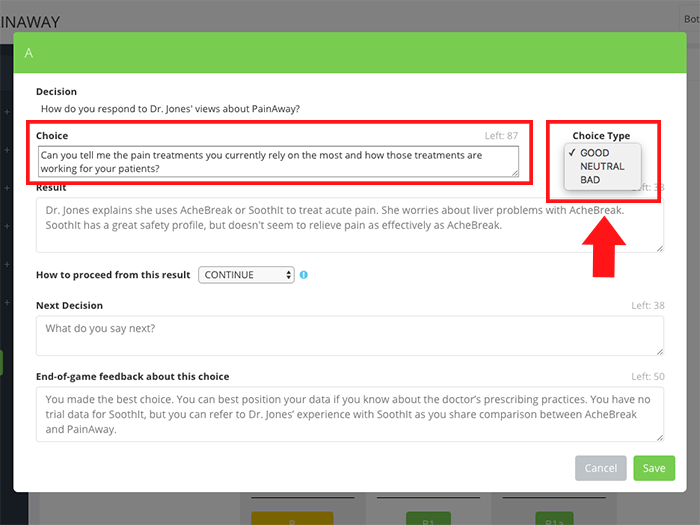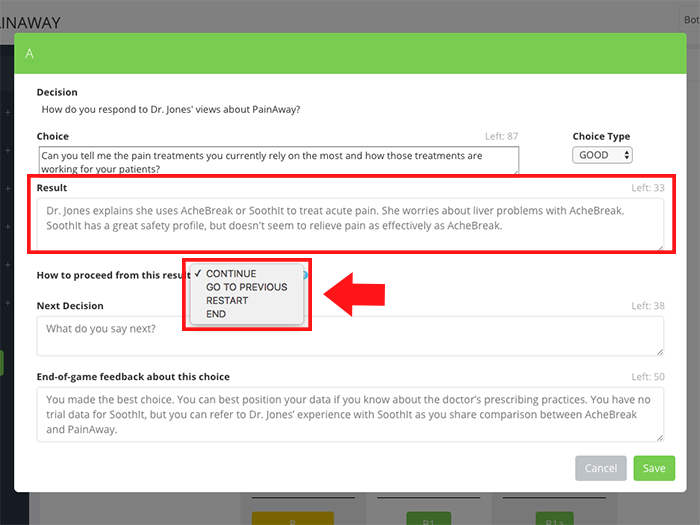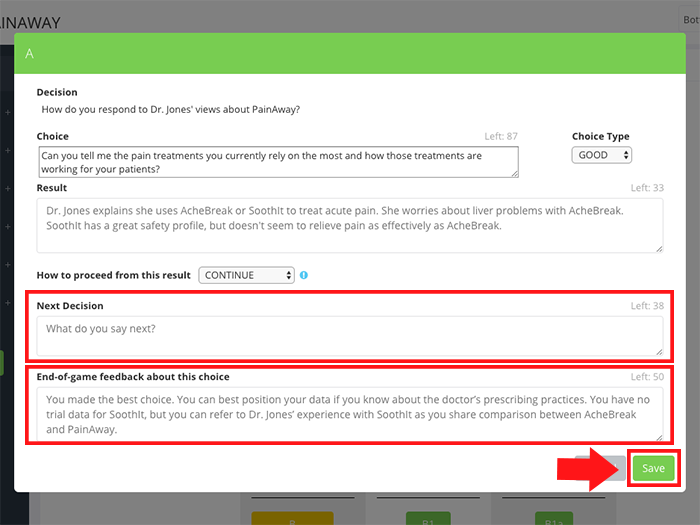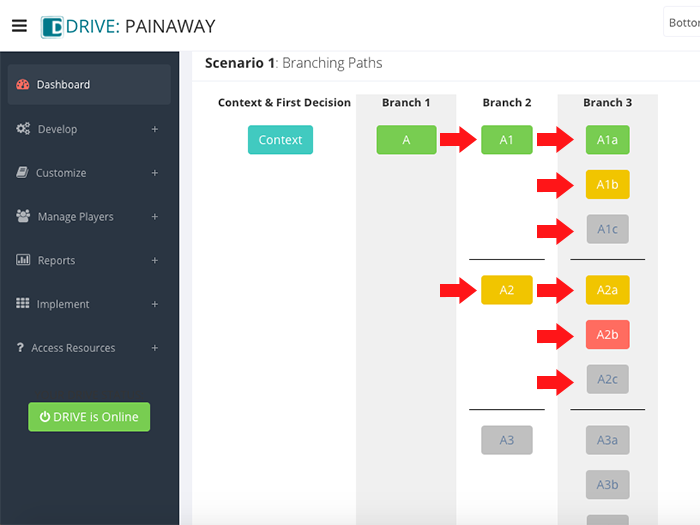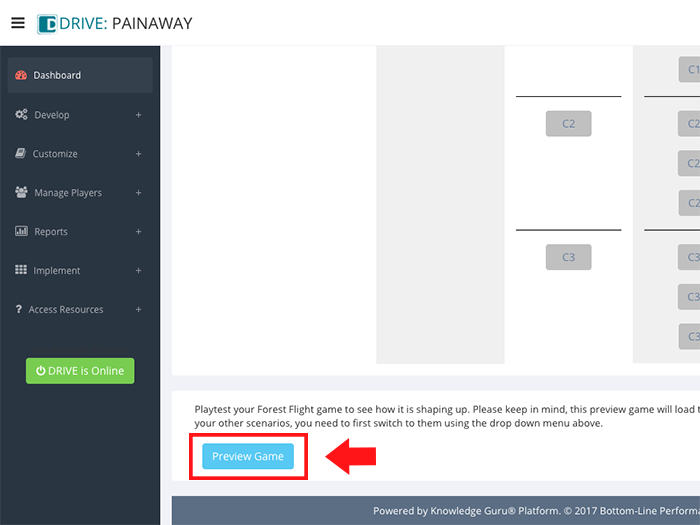Guidelines for Creating the Forest Flight Minigame
Forest Flight enables you to create branching scenarios. It is helps learners practice using judgment and making decisions based on defined criteria.
- Example: Given a specified customer type, determine the best responses to make to gain commitment from the customer to try Product X.
Forest Flight enables you to create objectives suited to the higher levels of Bloom’s taxonomy. To use it in a Drive experience, you must create a learning objective that uses one of these verbs:
- Choose
- Decide
- Deduce
- Determine
- Evaluate
- Infer
Here’s how to create a game.
Steps to Create a Forest Flight Game
(NOTE: These steps assume you have already created a game topic and an associated learning objective.)
- Expand Develop option within left-hand navigation pane, and select Create or Edit Mini Games.
- Find a topic that uses Forest Flight as its mini-game and click EDIT.
- Note the drop-down menu with Scenario One selected as the default. This cues you that you are working on your first scenario for the Forest Flight game. To have a viable game, you will have to create at least two scenarios with a maximum of three scenarios possible.
- Use the Branching Paths tool to craft your scenario. You will need to supply these items:
- A context: an initial description of the situation that provides relevant background to the player in making decisions. In general, this will be 1) what the situation is, 2) relevant details about the situation, and 3) people involved in the situation.
- A challenge: this is a statement of what the player needs to accomplish or resolve.
- A starting decision: This is the first decision the player needs to make to start resolution of the challenge. It is always expressed as a question.
- Branch one choices, results of making those choices, the next decision to be made, and post-game feedback that player sees for every choice made.
- Branch two choices, results of making those choices, the next decision to be made, and post-game feedback that player sees for every choice made.
- Optional: Branch three choices, results of making those choices, the next decision to be made, and post-game feedback that player sees for every choice made.
- Once you have entered these items for your first scenario, you can preview your game. You will need to repeat these steps to create subsequent scenarios. By choosing Scenario Two from the drop-down menu on the main game creation screen, you can begin a new scenario.
Click through the slideshow below to see the steps in action.
Minimum and Maximum Content:
- Each game must include two scenarios. Three is recommended. Each scenario must include at least two branches. It can have three.
- Branch #1 of the scenario must include a GOOD option. If only two choices are included on Branch one, the second option can be either NEUTRAL or BAD.
- Within any branch, you must provide two choices to players but a maximum of three.
Game Design Recommendations
If your game includes a “bad” choice on a branch, we strongly recommend you use the settings below. This will also prevent your player from earning a score of 0 for the game since he or she will get to redo a decision and gain points by doing so:
- On Branch 1, use RESTART when prompted to identify “How to proceed from this result.” This enables player to restart the game and try another decision.
- On Branch 2, use GO TO PREVIOUS when prompted to identify “How to proceed from this result.” This enables player to re-do previous branch.
- To fully assess a player’s mastery of the content associated with a Forest Flight game, we encourage authors to create three scenarios. This ensures players get multiple practice opportunities using decision-making skills associated with the game.