Articulate Storyline 360: Background Audio Now Supported
The Logical Blog by IconLogic
APRIL 25, 2023
Open a Storyline project and open a slide. Hover over Background Audio and choose Create Playlist to open the Background Playlist window. Note: You can import the following audio formats into Storyline: AAC, AIF, AIFF, M4A, MP3, OGG, WAV, and WMA.)

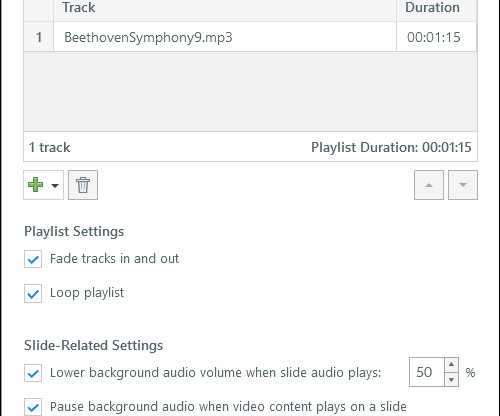








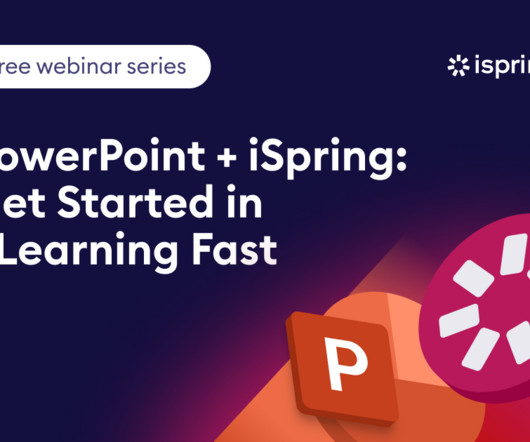
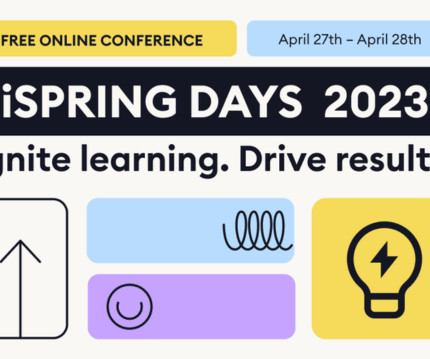

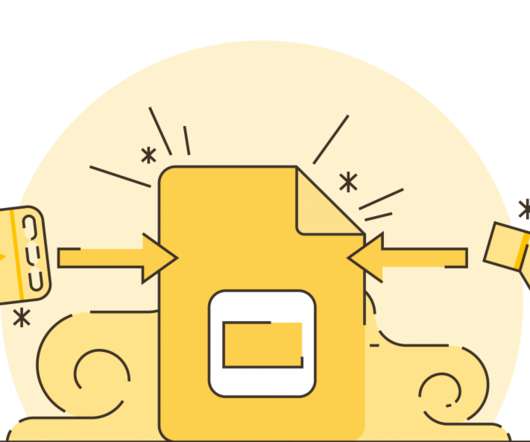
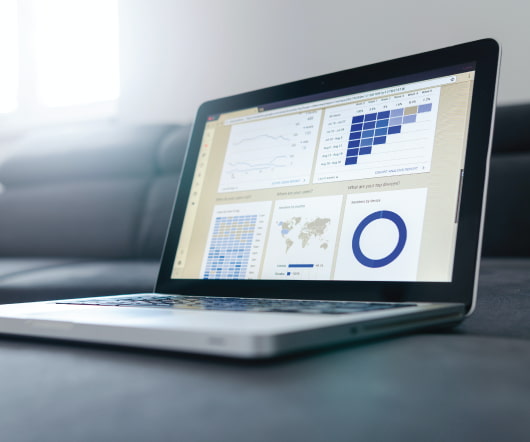
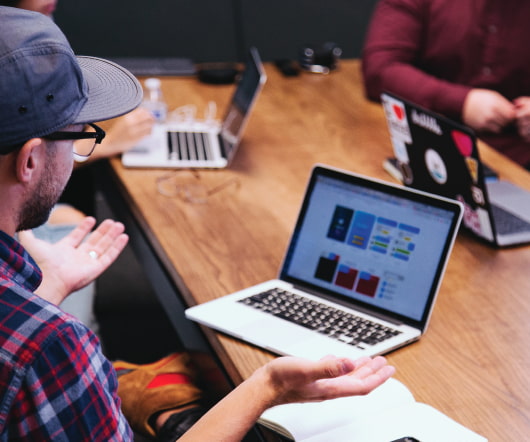


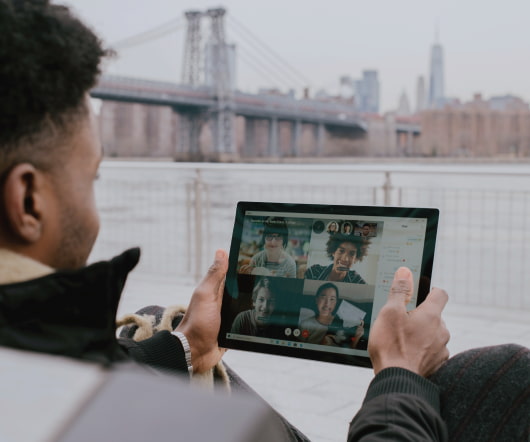

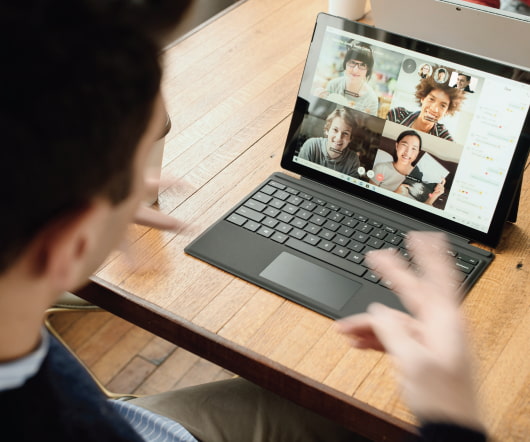
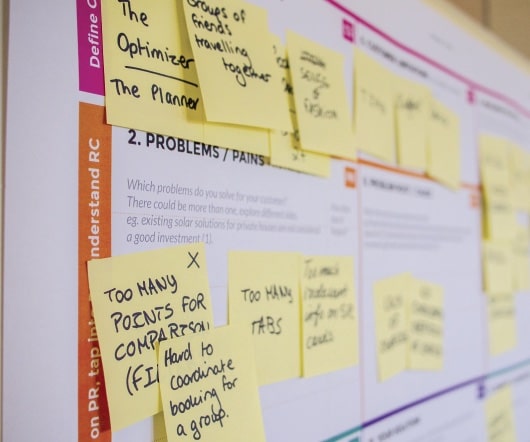
















Let's personalize your content