Tips to Convert PowerPoint Presentations into an eLearning Course Using Articulate Storyline 360
What is PowerPoint presentations (PPT files) to eLearning conversion?
PowerPoint presentations (PPT files) to eLearning conversion is the process of transforming PPTs into interactive eLearning courses, incorporating assessments, multimedia, and interactive elements.
Prior to the emergence of current eLearning rapid authoring tools, eLearning training modules used to be made in Adobe Flash. Much before that – for considerably a longer time – PPT was widely used for training programs.
There was a time when presentations and training programs on PPT was a well-known scenario. As new rapid authoring tools have evolved in the eLearning domain, content developers have almost stopped using PPT for training purposes.
But, some important and useful training programs are left stored in those PPTs. So, PowerPoint training into eLearning conversion is required as part of legacy content conversion. In fact, converting the content you already have in PPTs to Articulate Storyline 360 is a big advantage as you don’t need to re-create the whole presentation from scratch.
In this article, we will discuss how we can convert PPT to eLearning, using the rapid authoring tool – Articulate Storyline 360.
About Articulate Storyline 360
Articulate Storyline 360 enables you to develop an easy and interactive eLearning course by converting the PowerPoint training program into an eLearning module.
The best advantage with Articulate 360 is that it is more similar to PowerPoint in terms of the user-friendly interface, which helps the new users to develop eLearning courses without much effort.
In this way, a comprehensive training program can be converted into an effective eLearning program in a shorter period of time.
How to convert the PPT into Articulate Storyline 360?
As part of conversion, you need to import the existing PowerPoint slides into Articulate Storyline 360. The import process from PowerPoint is very simple. Here are the steps for the importing process:
- Create a new Storyline project. This would be your new PPT to Articulate converted course where you import PPT slides. You can, of course, use an existing Storyline project if your requirement demands.
- Click ‘Import’ on the Start screen and select ‘Import PowerPoint’ (OR) Go to the File tab on the ribbon, scroll to ‘Import’ and click ‘Import PowerPoint’ (OR) Go to the ‘Home’ tab on the ribbon, click ‘New Slide’, scroll to ‘Import’, and choose ‘PowerPoint’ (OR) Go to the ‘Slides’ tab on the ribbon, click ‘New Slide’, and choose ‘PowerPoint’.
- Browse to the PowerPoint file you want to import and click ‘Open’.
- To open a different file, click the eclipse button (…) in the top right corner to browse another PPT file.
- You can view all the displayed thumbnail images of all the PPT slides. You can select the slides you want to import. Otherwise, by default, all the PPT slides will be imported into Storyline.
- A blue outline marks the selected slides. To either select or deselect a slide, click on it.
- The blue outlie appears or disappears accordingly. You can also select all the slides at one or select none by using the relevant option at the top right corner.
- You also have the option to import the PPT slides exactly at the location you want in the Articulate file.
- The ‘Insert into scene’ feature helps you with this task.
- Use the ‘Insert into scene’ drop-down feature to choose the location where the PowerPoint slides should appear in Storyline.
- By default, you can insert the PPT slides into a new scene.
- You can however choose an existing scene as well.
- Now, click the ‘Import’ button.
- After the PowerPoint slides are imported into Articulate, the objects on the screen are editable. The text boxes of the PowerPoint slides now will become the text boxes of Storyline. The same thing happens in case of images and shapes as well. It indicates that they are now editable. It is as if you have created these elements into a new Storyline project. There would be absolutely no difference.
- Each element of the PowerPoint will be linked to the respective timeline. In this way, you can handle the elements effectively by giving time effects to the elements.
- Using the design tab, you can have a look at the slide layouts and other options. You can notice that the Master template is also imported from the PowerPoint. In the Notes tab, you can view the slide notes. In a way, the whole PowerPoint is now converted into an Articulate project.
- As PowerPoint slides are linear, the conversion process imports a ‘Jump to next slide’ trigger. You can however modify it according to your requirement.
- The hyperlinks from the PowerPoint file will be imported to the Articulate file. You can modify the shape of the hyperlink to a clickable button. To do this, select the hyperlinked shape and click the ‘States’ tab. For the hyperlink shape, create a new hover state with a slightly different color from the normal state.
Unlocking Engagement: Key Tips for Interactive eLearning Courses with Articulate Storyline 360
Here are key tips to elevate interactivity and captivate your learners:
Utilize Triggers, Layers, and Variables: Use Storyline 360’s triggers, layers, and variables for interactive elements. Triggers initiate actions, layers add content, and variables bring dynamic elements, enhancing engagement.
Incorporate Engaging Quizzes: Integrate quizzes effortlessly in Storyline 360. Create interactive assessments with various question types, providing instant feedback for reinforcing learning objectives.
Explore Branching Scenarios: Enhance interactivity with Storyline 360’s branching scenarios. Create decision-based simulations, enabling learners to navigate different paths based on their choices.
Responsive Design for Mobile-Friendly Courses: Ensure accessibility on all devices using Storyline 360’s responsive design. This guarantees a seamless experience for learners on desktops, tablets, and smartphones.
Integrate Multimedia Elements: Improve visual and auditory aspects by integrating multimedia in Storyline 360. Easily incorporate images, videos, and audio for a more engaging and memorable learning experience.
Clear Navigation and Instructions: Design intuitive navigation with clear instructions in Storyline 360. Utilize features for creating interactive buttons and markers, guiding learners through the course effortlessly.
Gamify Learning with Interactive Elements: Infuse gamification into your course with Storyline 360. Include challenges, rewards, and progress indicators to make the learning experience enjoyable and motivating.
Monitor Progress with Tracking and Reporting: Utilize Storyline 360’s tracking and reporting capabilities. Monitor learners’ progress, quiz results, and overall performance to gain insights and enhance course effectiveness.
Customize Look and Feel: Personalize your eLearning course’s aesthetics with Storyline 360. Customize colors, fonts, and themes extensively for a visually appealing and branded experience.
Optimize Loading Time: Manage media files and compress images to optimize your course’s loading time in Storyline 360. Take advantage of preloading options for a smooth and efficient user experience.
Features Articulate Storyline 360 Offers:
- Characters: This typical Articulate feature helps with plethora of divergent characters with varied poses, much useful at multiple places of the course, especially in scenarios.
- Slide templates: Along with the characters, there are numerous slide templates as part of content library which can be used for lessons or assessments.
- Media-rich interactions: You can create up to 20 readily-available attractive interactions by adding text and media for one of the forms. You can of course modify their size, colour themes and fonts.
- Multi-device responsiveness: The responsive player of the tool offers the feature of responsiveness so that the course can be played on multiple devices such as desktops, tabs and smartphones. The tool adapts to tabs, smart phones and similar devices, creating an optimum view of the course on the device. While playing on the mobile phone, the mobile-friendly playback controls are optimized according to the screen size.
- Articulate Review: This cloud-based review platform enables you to share a published course with the review team.
- HTML5 Support: Articulate Storyline 360 has the facility to publish the course to HTML5. This helps the course in compatible with all type of browsers.
Our Services
Content Translation and Localization: Our service ensures that your digital content or e-learning courses/modules are accurately translated and culturally adapted to resonate with your target audience.
Read More >>
Bespoke Content Development: We create customized elearning training courses tailored to meet your unique needs and learning objectives.
Read More >>
E-learning Gamification: We seamlessly integrate game elements and activities into e-learning training courses to enhance engagement and motivation for learners.
Read More >>
FAQs
1. Why should I use Articulate Storyline 360 to convert PowerPoint presentations into eLearning courses?
Articulate Storyline 360 offers a user-friendly interface, robust features, and seamless integration of multimedia, making it an effective tool for creating engaging eLearning content.
2. What are some key tips for enhancing interactivity in my eLearning course?
Utilize Storyline 360’s interactive features such as triggers, layers, and variables. Incorporate quizzes, simulations, and branching scenarios to enhance learner engagement.
3. How can I ensure my eLearning course is mobile-friendly when using Articulate Storyline 360?
Storyline 360 enables responsive design, ensuring your eLearning course adapts to various screen sizes, making it accessible and user-friendly on different devices.
4. Can I customize the look and feel of my eLearning course in Articulate Storyline 360?
Yes, Storyline 360 offers extensive customization options for colors, fonts, and themes, allowing you to create a visually appealing and branded eLearning experience.
5. What support and resources are available for learning Articulate Storyline 360 efficiently?
Articulate provides extensive documentation, tutorials, and a community forum for support. Additionally, online courses and webinars are available for comprehensive learning.


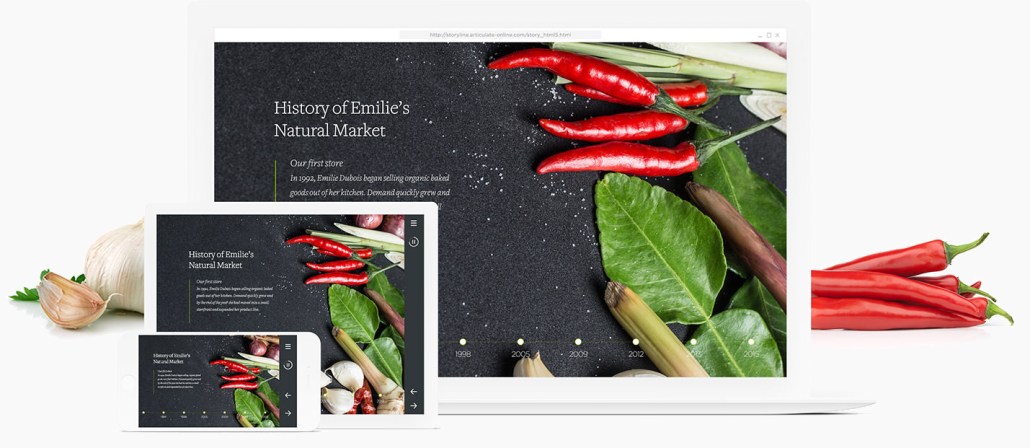
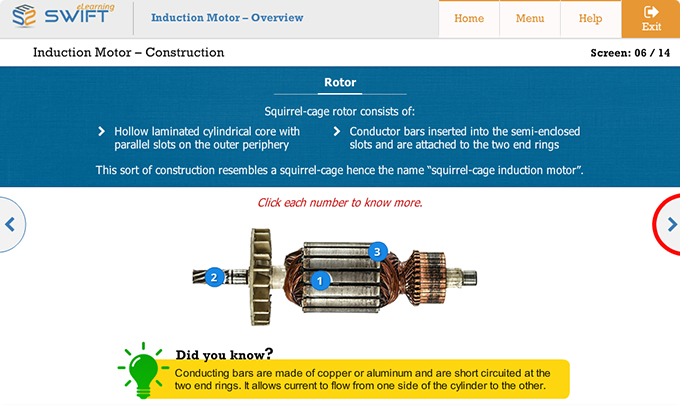
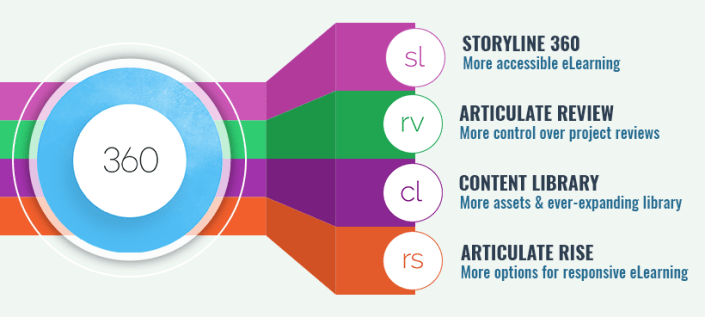
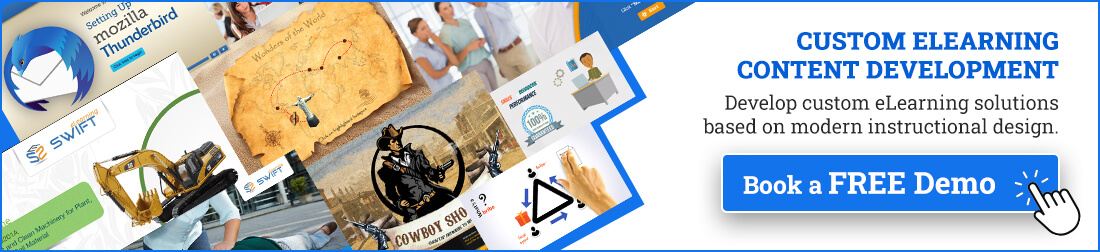


Trackbacks & Pingbacks
This is a fantastic read! I have been struggling with engaging eLearning courses, and the idea of using existing PowerPoint presentations sounds like a time-saver. The beginner-friendly approach with helpful screenshots made it easy to follow the tutorial.
Leave a Reply
Want to join the discussion?Feel free to contribute!