Adobe Captivate 6: One Quick Way to Purge Unsupported HTML5 Objects
The Logical Blog by IconLogic
SEPTEMBER 12, 2012
I pointed out that HTML5 is an alternative publishing format to a SWF. Unlike SWFs, projects published as HTML5 will not only play on the Apple iPad, iPhone and the iPod, but the lessons will retain any interactivity that you added to the slides (such as click boxes and buttons).

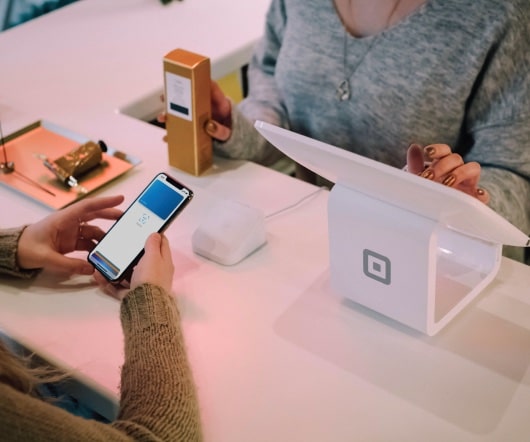

















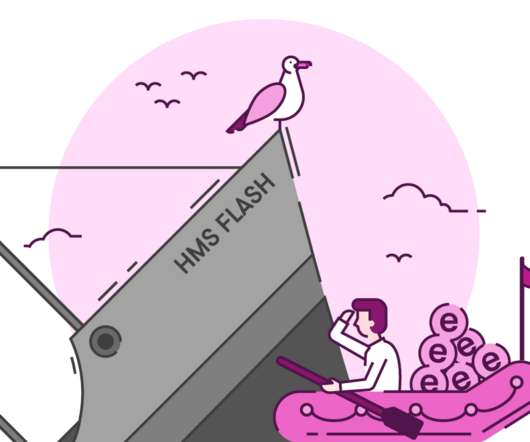










Let's personalize your content