 Legend
245 posts
Legend
245 posts
Why?
A question posted recently is at the base of this short post: “a way to stop the main slide audio when a tab on the interaction is clicked”. I pointed to an older blog where you can find some tips for using learning interactions, about their limitations etc. I want to explain why there is no simple solution for this question at all. The audio referred to in the question was slide audio, the used Learning interaction was Tabs. What I explain is also valid for Accordion and Timeline. As I explained in the mentioned blog post, the term ‘Learning Interactions’ was introduced to distinguish the widgets compatible with HTML5 output from the older ‘widgets’ which were created for SWF output. Both have however the same extension ‘wdgt’ and are sometimes both indicated as widget. Terminology can be confusing
Static and Interactive
It seems logical that Learning Interactions are interactive, because they allow the learner to click and interact, and they are listed under the Interactions big button. All have some of interactions inside. However not all are also ‘Interactive object’ in Capativate’s timeline. A Captivate interactive object means:
- It has an Actions tab
- Under the Actions tab you find up to two events (Success, Last Attempt)
- A pausing point is automatically inserted at 1.5secs.
You all know the usual interactive objects: button, shape converted to button, Text Entry Box, click box. For those objects you’ll see the pausing point immediately on the slide timeline. Moreover the object timeline, when not selected will be green. Look at this screenshot, where I kept the original generic names to clarify the type of objects.

Learning Interactions are internally interactive but as objects in Captivate they also come in two flavors: static and interactive. You can recognize them also by the presence of the Actions tab, with the possibility of scoring and reporting. However the score in the game interactions have nothing to do with the results of the game (see article link in the Intro).
Interactive interactions can also be identified, based on the generic name in the Timeline panel. In this screenshot I have inserted two interactions: Tabs (static) and Jigsaw Puzzle (interactive). Look at the generic names:
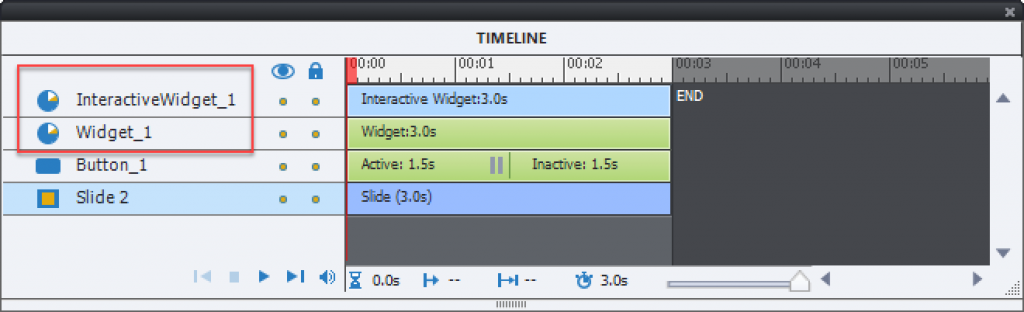
However, if you look carefully you see that both interactions also have a colored timeline, but exactly the opposite of what you expect. Please, support me by logging this bug. You may also wonder about the presence of a pausing point? No pausing point for the interactions? The static interaction has indeed no pausing point, you need to add an interactive object like a button, to keep the slide paused and allow the learner to explore that static interaction. However the Interactive Interaction has a pausing point which is not showing in the Timeline panel, but you’ll find it in the Timing properties.
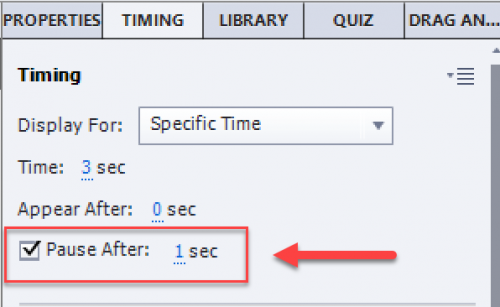
Audio Problem
The question was about avoiding having slide audio still playing when the user clicks one of the buttons in the Tabs interaction. That interaction allows to add audio to a button, which is object audio. Only object audio allows simultaneously playing of multiple audio clips, either from object audio or, in this case, slide audio. Pausing the slide audio, when a button is clicked in the Interaction would need access to the source code of the widget, which is not available. I can only propose two possible solution to avoid hearing two audio clips at the same time. I will only explain the first solution in this article. The second solution, with a custom interaction will be explained in a later article.
Interaction available after Slide Audio
This is the easiest workflow. The learner would not be able to use the Interaction while the slide audio is playing. With a normal interactive object that would be easy: disable it for a certain time with and On Enter action for the slide and enable after a certain time corresponding with the audio length. However, even an Interactive Interaction cannot be disabled! You need a workaround.
Steps:
- Create a static image of the interaction, either using Captivate or another screen capture app like Snagit. Quality should be good to excellent.
- Resize that image to the exact size of the Interaction.
- Insert the image on the Timeline and time it for the duration of the slide audio.
- Move the learning interaction to appear just after the image.
- For a static interaction (like Tabs, Accordion….) you need to insert a button or click box to pause the slide. That is not necessary for an interactive Interaction.
Have a look at this screenshot of the Timeline, which illustrates the described steps:
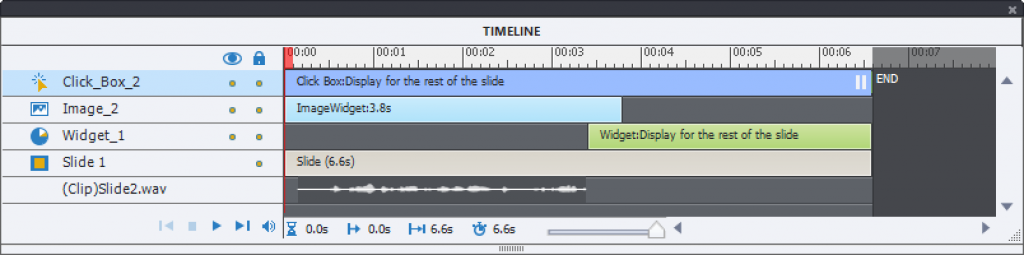
The timelines from bottop to top:
- Slide audio, about 3,5secs long
- Tabs Interaction, starts at 3,4 seconds, extends till end of the slide
- Image of the Tabs interaction, same location and size, starts from the first frame and ends at 3,8secs; overlap with the Interaction is meant to avoid seeing the transition
- Click box – duration of the slide – to pause the slide at its end; it could be a Next button as well.
Custom Interaction
Using shared actions, multistate objects, it is perfectly possible to recreate this interaction on a slide. At that moment you have full control over all objects. To avoid multiple audio clips playing at once, the easiest way is to use only audio started with ‘Play Audio’ command. If you start a second audio with that command, the first one will be stopped automatically. For this example:
- Use Play Audio with the On Enter event to replace the slide audio. That is possible if you don’t need Closed Captioning.
- Use Play Audio in the actions triggered by the Tabs buttons. Clicking the button will automatically stop the previous audio, whether it is the audio started On Enter, or the Audio started with another Tabs button. Object audio would also be possible, if you use the command ‘Stop Triggered Audio’ to stop the first audio clip started On Enter.
Do you want to see the setup for such a custom interaction? Let me know.
 Legend
245 posts
Legend
245 posts
Can you tell me how I can update the Audio to Spanish?
I have answered you already on the other forums. You have to contact Adobe. I am just a user.
Thanks, Fergus. Hope more users could find some help in this post.
Very insightful and helpful piece Lieve! Thanks for sharing!








