Articulate Storyline 360: Background Audio Now Supported
The Logical Blog by IconLogic
APRIL 25, 2023
If there's an update available for any of the tools that make up the Articulate 360 suite, you'll be alerted via a drop-down menu to the right of the application name.) Note: You can import the following audio formats into Storyline: AAC, AIF, AIFF, M4A, MP3, OGG, WAV, and WMA.)

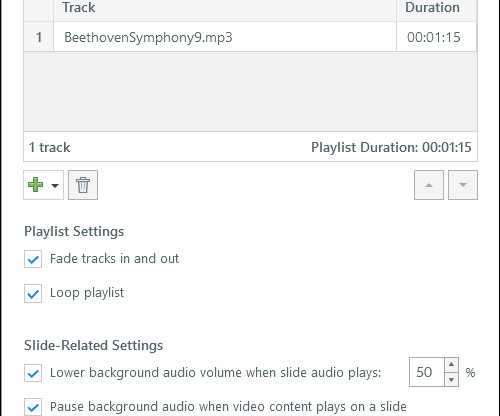







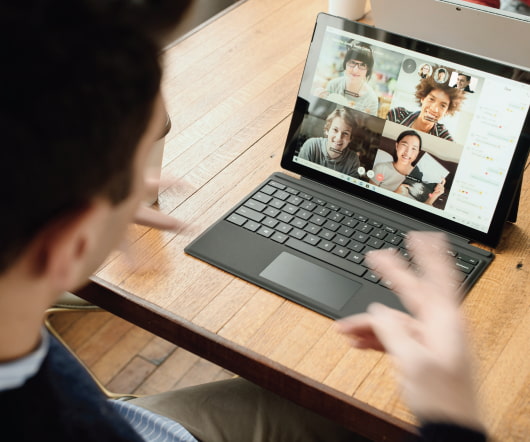













Let's personalize your content