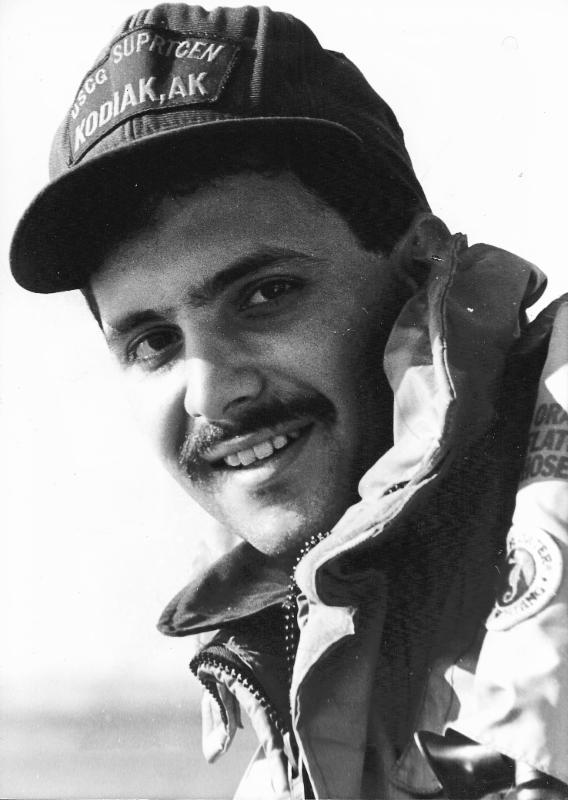by Kevin Siegel, COTP, CTT+
I received an interesting distress email from a fellow eLearning developer about an issue that caused Adobe Captivate 2017 to crash frequently and otherwise behave erratically. It’s a bug I had not experienced before, and I’d like to share both the issue and the fix.
During the recording process, the developer clicked the Settings button on the recording Control Panel. Clicking the Settings button is a common thing to do and opens Captivate’s Preferences dialog box. From here, you can view or change the way Captivate records screen actions and control the appearance of the text captions that will be created during the recording process. You can also access the Preferences directly through Captivate by choosing Edit > Preferences (Windows); or Adobe Captivate > Preferences (Mac).
Instead of seeing a full complement of Object styles (via Recording > Defaults), the dialog box was missing all the default styles. Since you cannot delete or rename Captivate’s default application object styles, and there isn’t a “none” menu item in the drop-down menu for the styles shown in the image below, this was very strange indeed.
At some point the developer wanted to modify a style being used in a project so he chose Edit > Object Style Manager. And here is where the bug really bit him. The Object Style Manager dialog box never fully appeared and Captivate froze. It was so bad the only thing he could do was force-quit Captivate (with a good old [Ctrl] [Alt] [Delete]). While that freed things up, unsaved changes were lost forever.

None of the usual troubleshooting steps helped (the developer restarted Captivate, reset Captivate’s Preferences, and even uninstalled and reinstalled the software). Thankfully, the actual fix was easy. Here’s what you should do if you are bitten by this particular bug.
First, close Captivate. Next, locate Captivate’s eLearning Assets folder (the folder is typically found here: C:UsersPublicDocumentsAdobeeLearning Assets). You’ll see a folder named “Layouts.” Rename the folder (you can give the folder any name such as “Layouts_Old”).
Restart Captivate. The “Layouts” folder will be recreated anew and all will be right with the world.
***
Looking for eLearning training (including beginner and advanced Captivate training)? Check out these
live, online classes.
***

Kevin Siegel, CTT, COTP, is the founder and president of IconLogic. Following a career in Public Affairs with the U.S. Coast Guard and in private industry, Kevin has spent decades as a technical communicator, classroom and online trainer, public speaker, and has written hundreds of computer training books for adult learners. He has been recognized by Adobe as one of the top trainers world-wide.