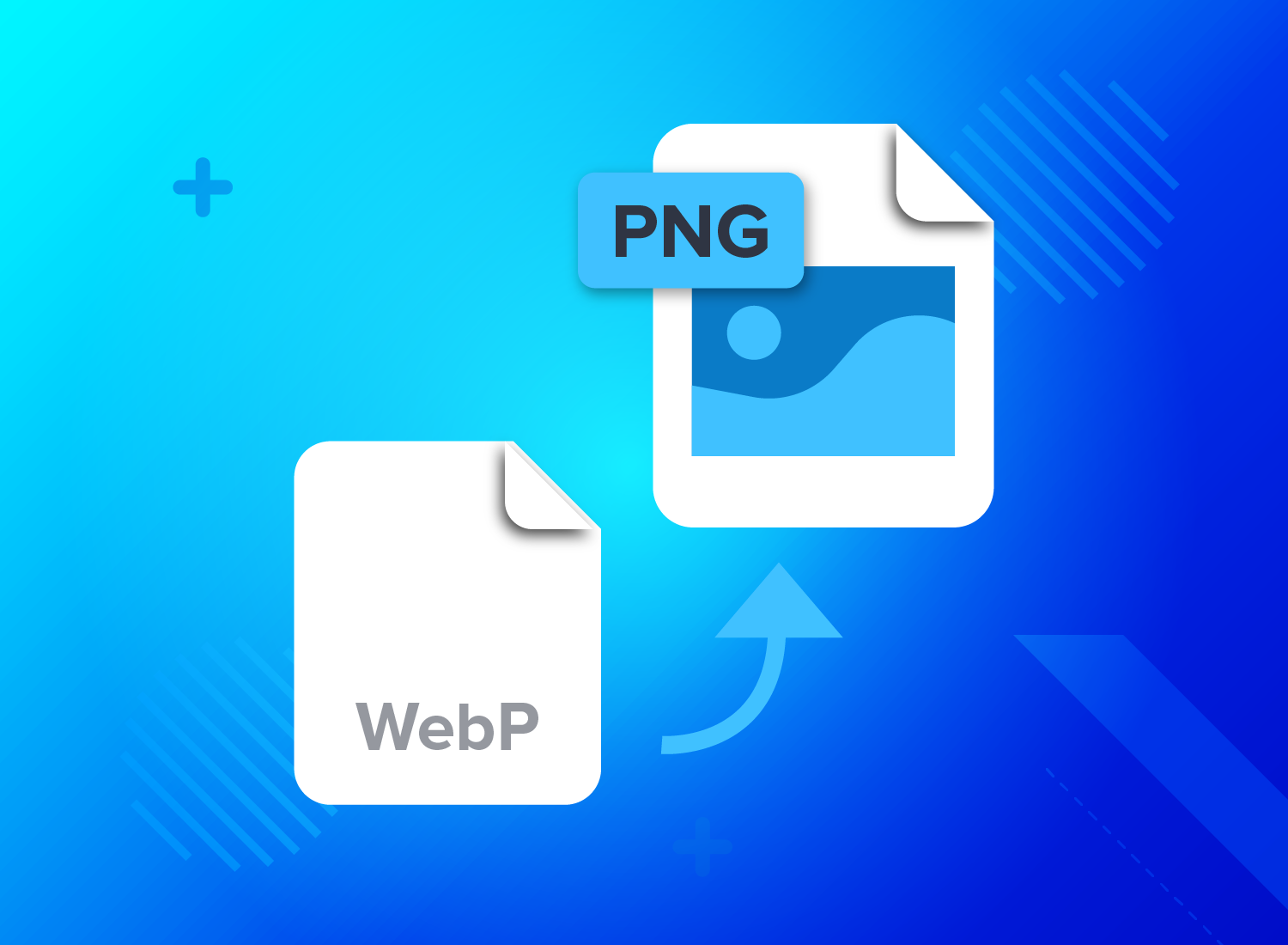You’ve probably come across common image file types like JPEG and PNG, but have you heard of WebP? This relatively new file format offers impressive compression capabilities and supports high-quality imaging without taking up much storage space.
Despite this, WebP files aren’t without limitations. You might find yourself needing to save a WebP image as a PNG to edit or share it. But how exactly can you convert a WebP image?
In this guide, we’ll explain the differences between WebP and PNG. Plus, we’ll walk you through the best ways to convert WebP images to PNG formats. Whether you’re using a Mac or PC, Photoshop, or even an online WebP to PNG converter, we’ve got you covered.
Easily resize images and screen captures
Ready to quickly resize images without losing quality?
Download now!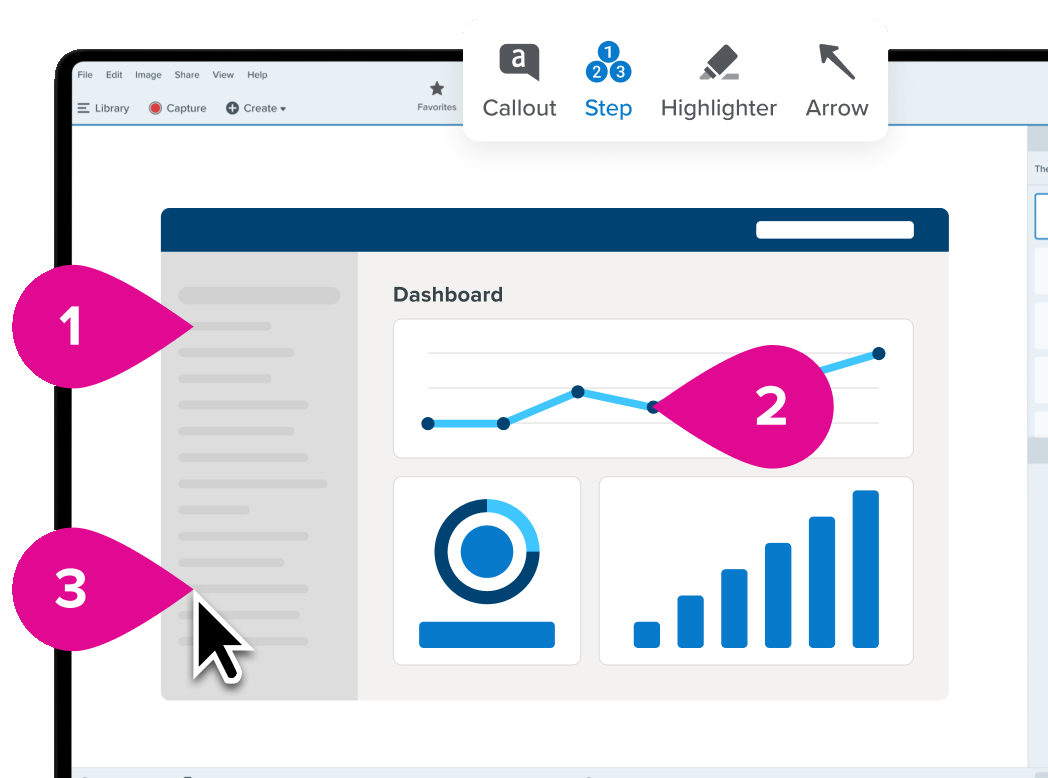
What is WebP?
In the world of digital images, WebP is like the new kid on the block. Created by Google, WebP was designed to keep pictures and images looking sharp but with a much smaller file size than traditional formats like JPEG or PNG.
If you’ve not heard of WebP until recently, then you’re not the only one. The file type was created back in 2010 but hasn’t been as widely adopted as other image formats.
So what’s the point of using WebP? And if WebP is so great, why isn’t it used everywhere? Well, as with all things, WebP has its own set of pros and cons:
Pros
- Smart compression: A WebP file is 86% smaller than a JPEG and 43% smaller than a PNG, according to KeyCDN. This makes WebP images great for fast-loading web pages.
- Flexible formats: WebP is a chameleon that supports lossless (like a PNG) and lossy (like a JPEG) compression.
- Transparency: Similar to PNG files, WebP supports transparent backgrounds.
Cons
- Compression is still compression: WebP images are much better at retaining image quality when they’re compressed. However, even a small amount of compression can reduce the quality of an image.
- Web Compatibility: While modern browsers like Chrome and Firefox do support WebP, older browsers, such as Internet Explorer (IE), don’t. On the plus side, IE users will still see non-WebP versions of the same image.
- Software: Sharing, displaying, and editing WebP images can be tricky because the format isn’t universally compatible with all software. (At least, not yet.) This means people will sometimes need to convert their WebP images to a more universally accepted format, like PNG.
What is PNG?
The PNG, or Portable Network Graphics, is another digital image file. This one has been around the block a few times. Introduced in the mid-90s, PNG was developed as a patent-free answer to the GIF format. However, it is most commonly used to replace JPEG files.
PNGs have reliable image quality due to lossless compression. Unlike JPEG, which loses quality each time saved, PNGs maintain their original quality no matter how often you open or save them.
However, what makes PNG really stand out is its support for transparent pixels. As anyone who’s ever needed to remove the background from an image knows, PNG files are the go-to choice for images with transparent backgrounds — which are great for creating logos, icons, and other web graphics.
Of course, with high-quality images come larger file sizes. A PNG file will often be larger than a JPEG of the same image, which can lead to slower load times for web pages. This is where WebP comes in…
Capture and edit screenshots with Snagit
Ready to quickly resize images without losing quality?
Download now!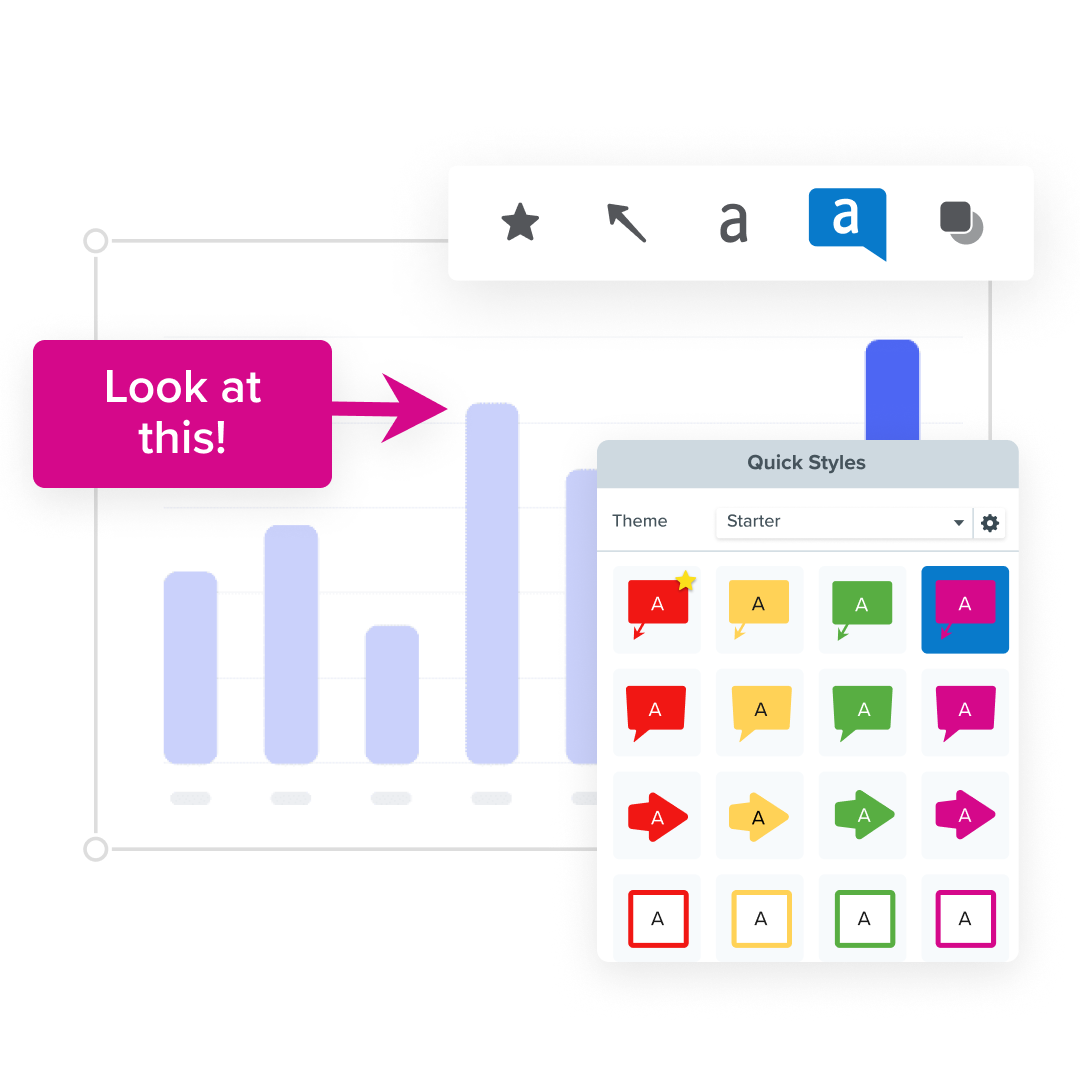
WebP vs PNG, what is the difference?
Understanding the difference between WebP and PNG can help you decide which format is best for you. While they may seem similar on the surface, each format has its own unique features and uses.
Here are some key differences between these two image formats:
- Compression: Both WebP and PNG support lossless compression, but WebP is the star when creating smaller files. If you’re looking to speed up your website’s loading times, WebP might be the answer.
- Quality: With top-notch image quality, the PNG format is like the HD TV of image files. However, while WebP can support similarly high-quality images, it can also be compressed further than a PNG, while only compromising a sliver of quality.
- Support and compatibility: PNG has become one of the most widely-used image formats on the web, and as such it’s supported across the board. On the other hand, WebP is supported on modern browsers and some software but hasn’t quite reached universal appeal.
- Animation: Here’s where WebP shows off a bit. Unlike PNG, WebP supports animation, making it a one-stop shop for high-quality static and animated images.
Why convert WebP files to PNG files?
While WebP is the more modern, efficient, and widely-applicable image format, there are times when you might need to convert a WebP to a PNG file — the main reason being that PNGs are universally compatible.
Almost every web browser and image editor supports the PNG format, and this broad acceptance makes it an incredibly versatile and reliable option when sharing or editing images.
So, if you’re having trouble with a WebP file, you might be able to save time and energy by simply converting it to a PNG. Fortunately, converting a WebP to a PNG is very straightforward, when you know how.
How Do I Convert WebP to PNG?
Whether you’re working on a Mac or Windows PC, using professional software like Photoshop, or a handy online WebP to PNG converter, we’ve got you covered.
In this section, we’ll show you how to change a WebP file to a PNG across a range of devices and software.
Using Snagit
TechSmith’s Snagit is a powerful tool for sharing, editing, and capturing screenshots and videos. But did you know it can also help you convert WebP images to PNG? Here’s how:
Start by opening Snagit. If you’ve not used Snagit before, you’ll be glad to know that Mac and Windows users can download and try Snagit for free.
Click on ‘File’, then ‘Open’, and select the WebP file you want to convert.
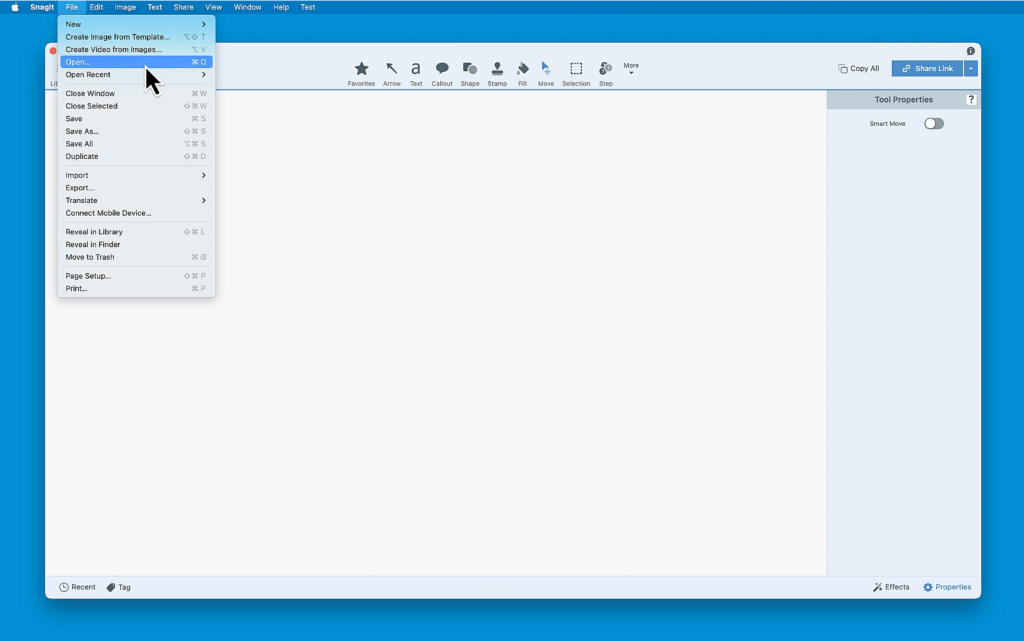
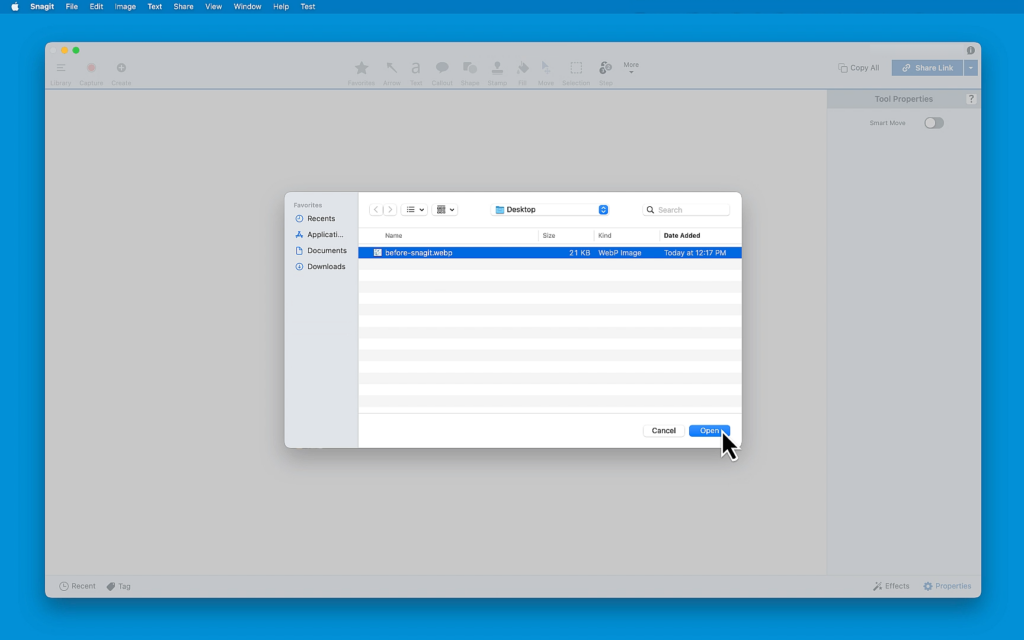
Once the image is open, head back to the ‘File’ menu and click on ‘Export’, which will open up a new window.
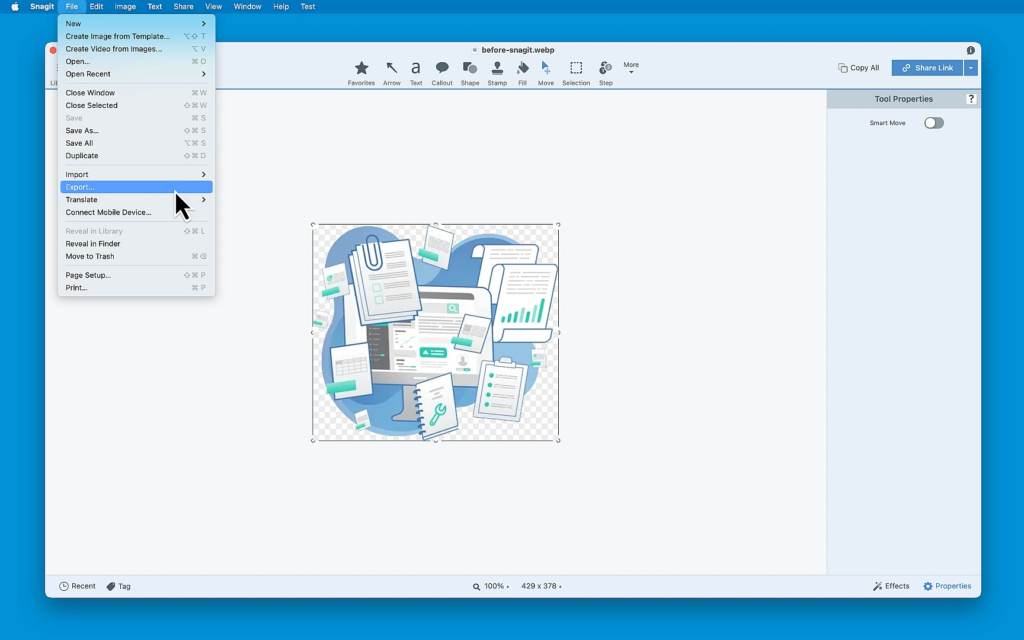
Next to ‘File format’, you’ll see a drop-down menu. Click it, and select PNG.
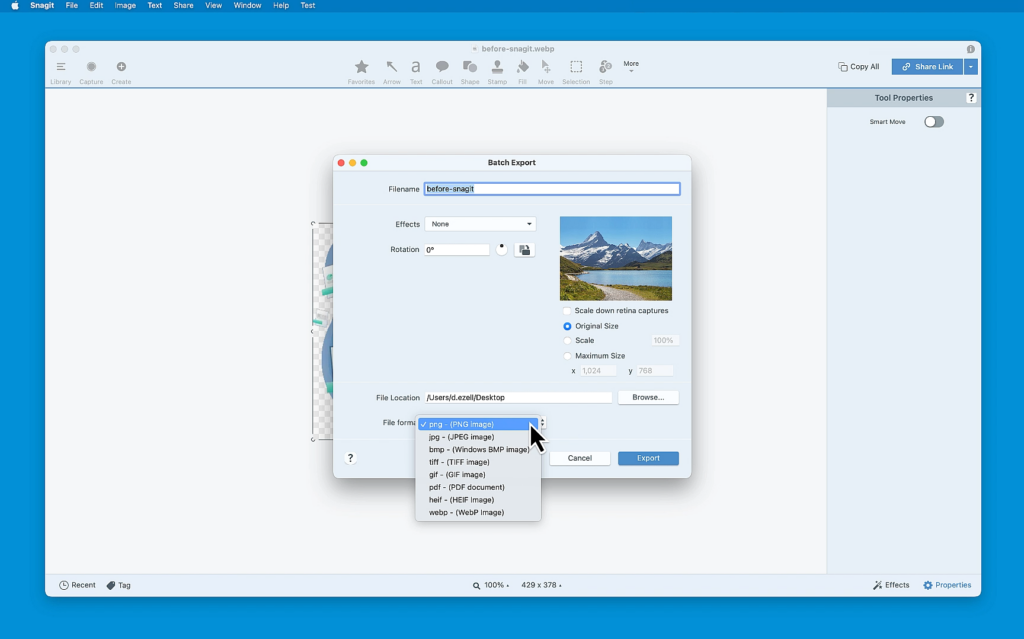
Finally, choose where to save your PNG by clicking the ‘Browse’ button next to ‘File Location’. Then, when you’re ready, click ‘Export’.
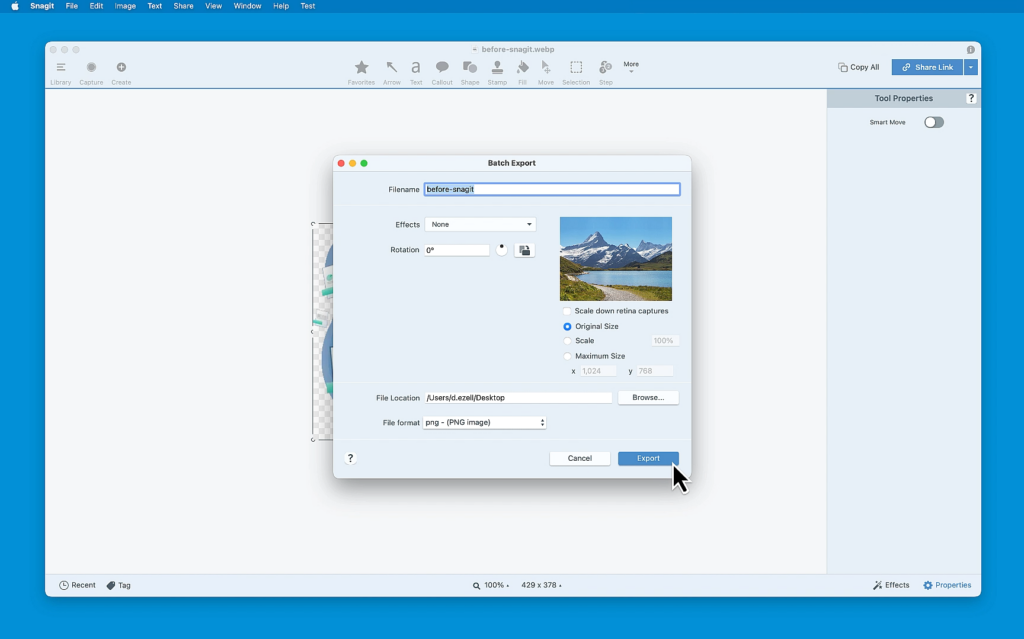
And that’s it! In a few simple steps, you’ve learned how to change a WebP file to a PNG using Snagit. This can be really handy if you use Snagit for other tasks — such as, cropping images and resizing photos — and want to streamline your workflow.
Snagit also has loads of neat tools that allow you to extract text from images, add watermarks to pictures and even turn screenshots into short videos.
On a Mac
With a Mac, you can convert an image from WebP to PNG in just a few simple steps. Here’s how:
- Open your WebP file in Preview. As this is the default image viewer on Macs, all you have to do is double-click the file, and it should open in Preview.
- Once your file is open, click on ‘File’ in the menu bar, then select ‘Export’.
- In the box that opens up, you’ll see a drop-down menu labeled ‘Format’. Click it and select ‘PNG’.
- If your image has a transparent background, you’ll also want to make sure that the box next to ‘Alpha’ is ticked.
- Finally, choose where you want to save your PNG image and click ‘Save’.
That’s it! You’ve just learned how to turn a WebP into a PNG on Mac! This new image can now be opened and edited in a wider range of software and displayed on more browsers.
On Windows
Converting WebP files to PNG on Windows is just as easy as it is on a Mac. In fact, the only real difference is you’ll use MS Paint instead of Preview — here’s how:
- Open your WebP file with Paint, the default image editor on Windows. You can do this by right-clicking the file, selecting ‘Open with’, and choosing ‘Paint’.
- Once your file is open, click on ‘File’ in the top left corner, hover over ‘Save as’, then select ‘PNG Picture’.
- A dialog box will open. Here, choose where you want to save your PNG image.
- After you’ve selected the location, click ‘Save’.
That’s it! Now you know how to save a WebP as a PNG — we told you it was easy.
Easily resize images and screen captures
Ready to quickly resize images without losing quality?
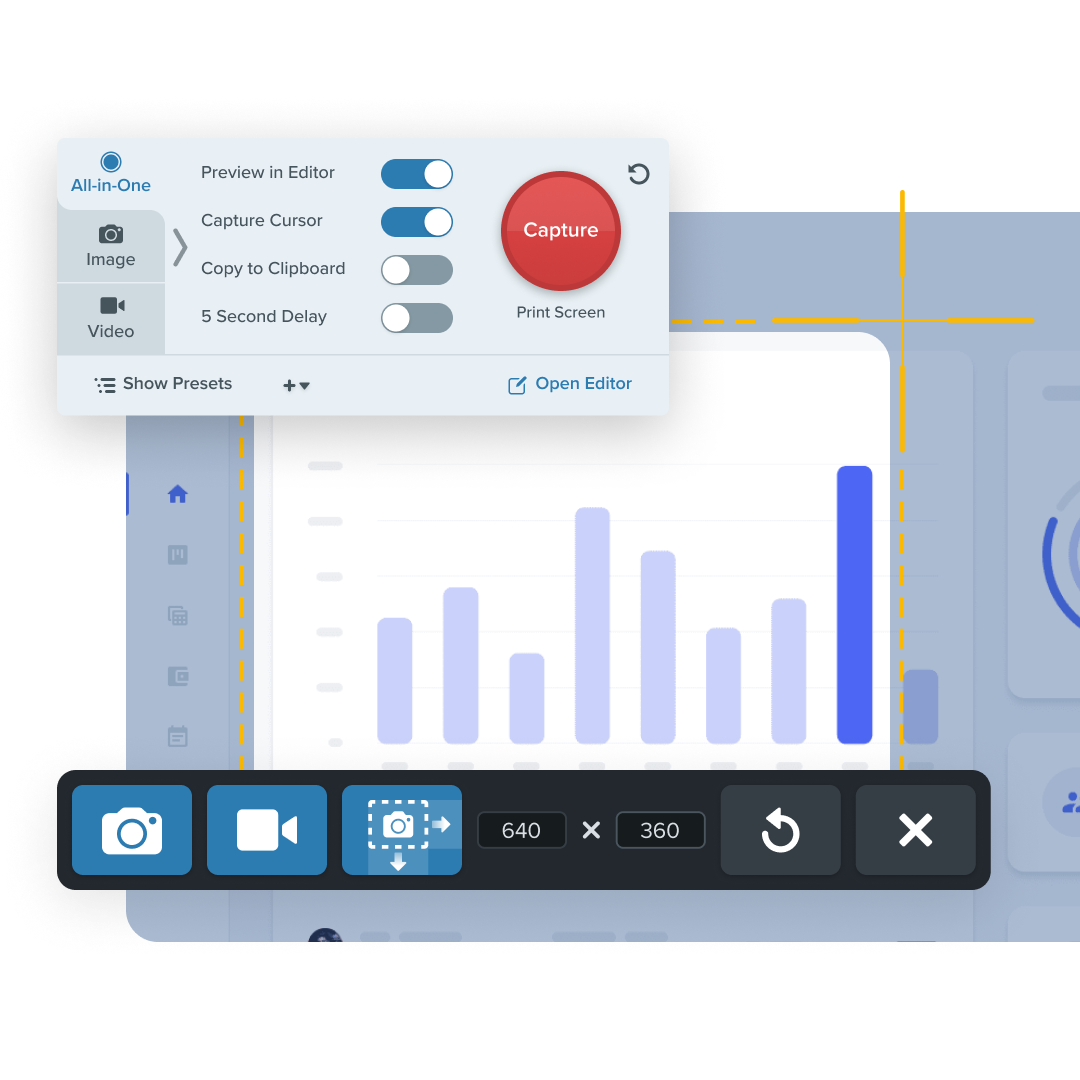
Using Photoshop
Adobe Photoshop is a popular image editing software with a wide range of advanced features and powerful editing tools.
While more recent versions of Photoshop do provide full support WebP, you might want to use it to convert your image to a PNG. Here’s how:
- Launch Photoshop and open your WebP file. You can do this by clicking on ‘File’ in the top menu, then ‘Open’, and selecting your file.
- Once your image is open, go back to the ‘File’ menu, but this time select ‘Export’.
- Next, click ‘PNG’.
- Once you’ve decided where you’d like your PNG image to be saved, click ‘Save’.
You’ve done it! Your WebP file is now a PNG, ready to be used anywhere PNG files are accepted (which is pretty much everywhere).
Using a PNG converter
If you want to skip the manual labor altogether and simply have a WebP turned into a PNG for you, you can always use a WebP to PNG converter instead. These tools are usually found online, and are a low-effort, user-friendly option for converting files.
The first thing you need to do is choose which converter you want to use. Fortunately, there are plenty online and most of them are free, including Convertio, OnlineConvert, and Zamzar.
Each online converter will be slightly different, but the overall process of saving your WebP image as a PNG will be more or less the same.
- Depending on the converter you’ve chosen, you should see a button that says ‘Choose File’ or ‘Upload’, or something similar. Click it.
- Next, there should be an option to select the output format. Choose ‘PNG’ from the list.
- Then, click on ‘Convert’ or ‘Start Conversion’, or a similar button. The converter will begin converting your image, which should only take a few moments.
- Once the conversion is complete, there will be an option to download your new PNG file.
And there you have it! An easy, fuss-free way to convert images from WebP to PNG.
WebP to PNG FAQs
Tools like Adobe Photoshop, the Preview app on Mac, Paint on Windows, or an online WebP to PNG converter all respect the transparency of original WebP files when converting them to a PNG. By following the conversion steps outlined in this article, your PNG file will retain the transparent background of your WebP image.
If you come across a WebP image online that you’d like to save as a PNG, you’ll need to convert it first. Simply save the WebP image to your device, upload it to a file converter, select PNG as the output format, and then download the converted PNG image.
Yes, there are several Chrome extensions that can convert WebP images to PNG. “Save Image As PNG” is one popular example. These extensions often allow you to right-click on a WebP image and save it directly as a PNG, making the process incredibly fast and convenient.
The easiest way to download an image as a PNG instead of a WebP is to use a browser extension, such as “Save Image As Type” for Chrome, which allows you to save images, in a variety of file formats.