Preventing Blurry Pictures: The Keys to Clear Images
TechSmith Camtasia
MAY 16, 2017
There’s nothing more frustrating than blurry pictures. While you can try tinkering in a photo editing program, or shrinking the image and crossing your fingers in hopes that no one looks too closely, the best strategy is to start with crystal clear pictures. PNG vs JPG. Two of the most common formats: PNG vs JPG.

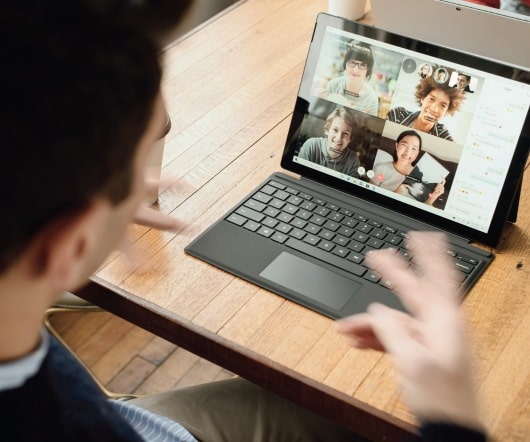















Let's personalize your content