Adobe Captivate 5: If You Can't Beat 'Em, Clone 'Em
The Logical Blog by IconLogic
MAY 24, 2011
Styles allow you to quickly update the look and feel of objects throughout your project with just a few clicks. Anyone who has developed eLearning using Adobe Captivate 4 or older knows how ineffective those pesky Apply to All buttons were. Looking to learn Adobe Captivate 5? I'll admit the default names are clever.


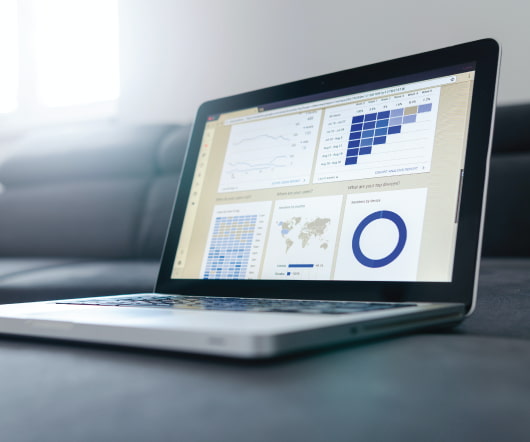








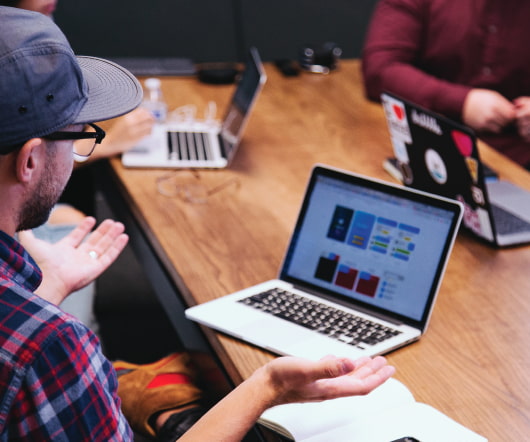



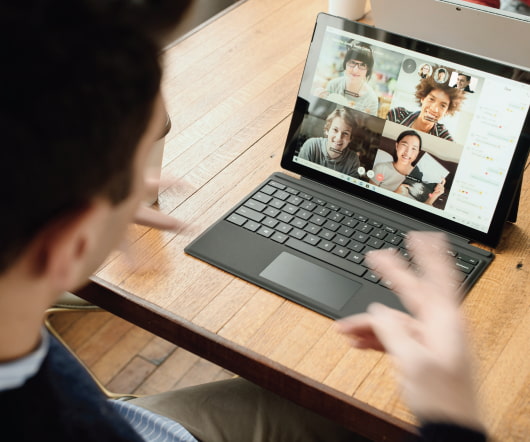


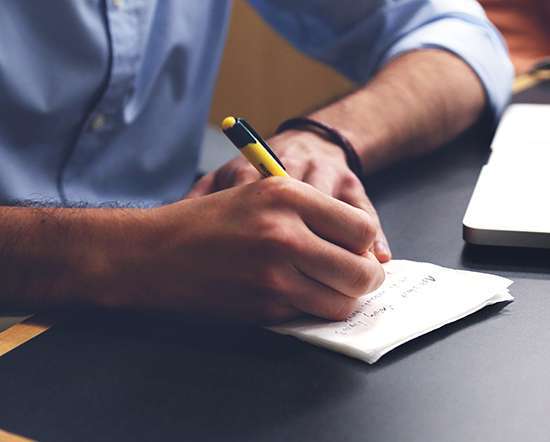







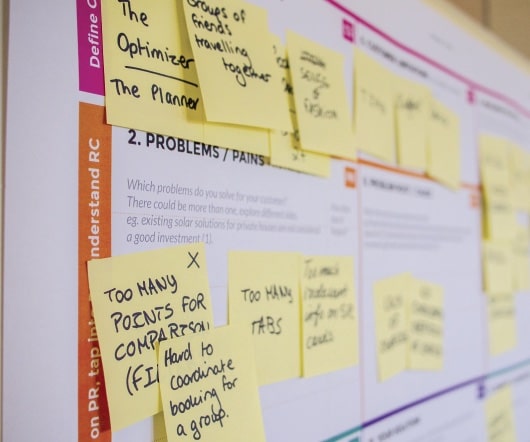


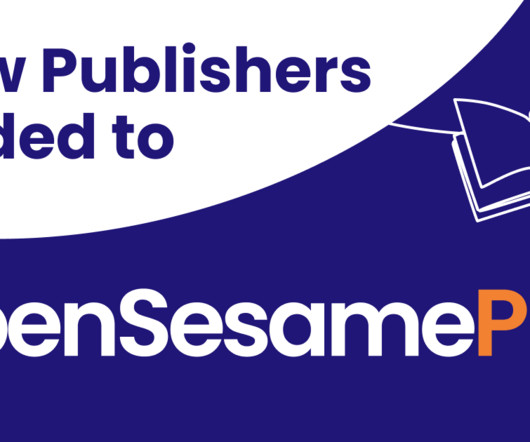

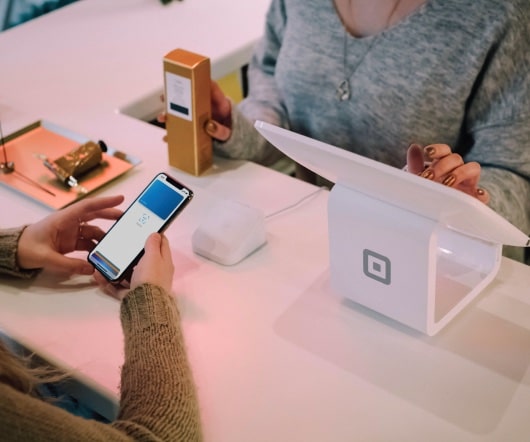













Let's personalize your content