A Dozen Handpicked E-Learning Resources
Rapid eLearning
SEPTEMBER 7, 2010
Clipart-based PowerPoint Template. I like the way David used the slide view to create an image-based assessment. Download your free 46-page ebook: The Insider's Guide to Becoming a Rapid E-Learning Pro. So here are links to some free PowerPoint templates. Tabbed PowerPoint Template. View an example of the template in action.


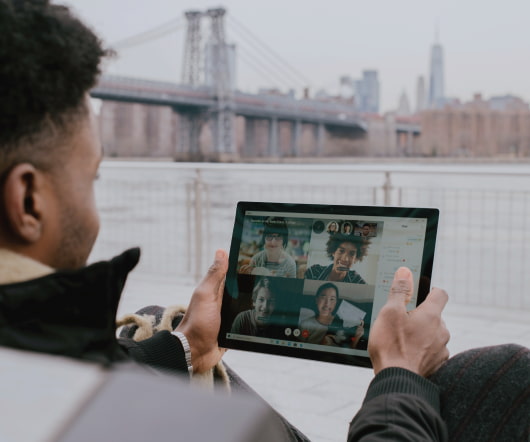
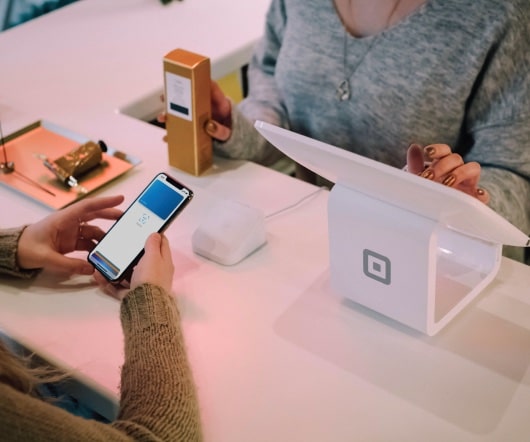











Let's personalize your content