Newbies: More PowerPoint Hacks for Your Cp Project: Using PowerPoint Template Backgrounds in Your Captivate Master Slides
Adobe Captivate
MAY 4, 2018
I like using the PowerPoint backgrounds in my Cp projects. I don’t need the PowerPoint master slides, just the background image. Importing that PowerPoint background into my Captivate master slide applies the background to my title, content, quizzing, and all the other slides in the master slide series.



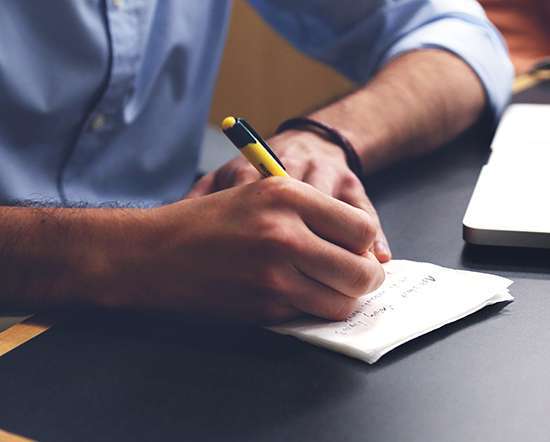





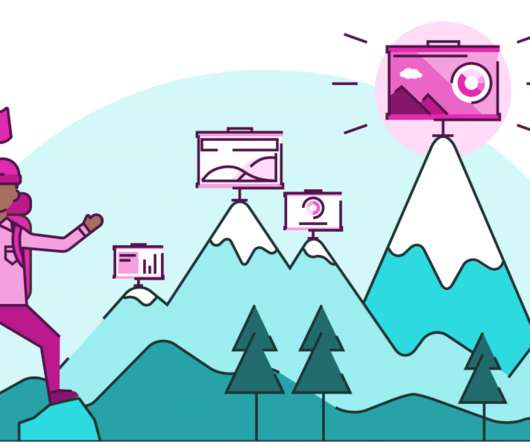










Let's personalize your content