ISPRING SUITE 10: Now with Text to Speech
The Logical Blog by IconLogic
JULY 15, 2021
The latest improvement is Text to Speech and it works really well. To use the Text to Speech feature, first, add the voiceover script to the slide notes. You'll be able to use this script along with the Text to Speech feature. Click the Audio drop-down menu and choose Text to Speech.

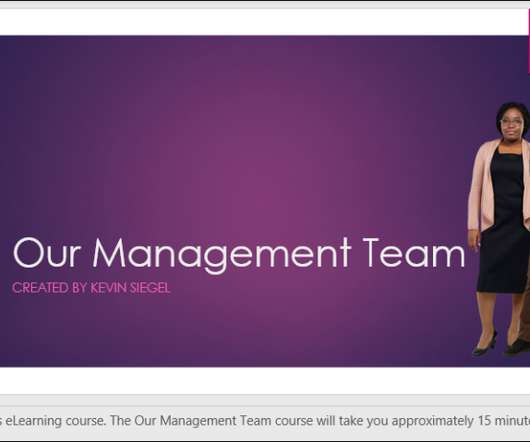
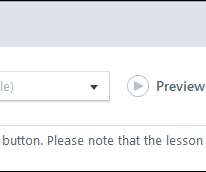






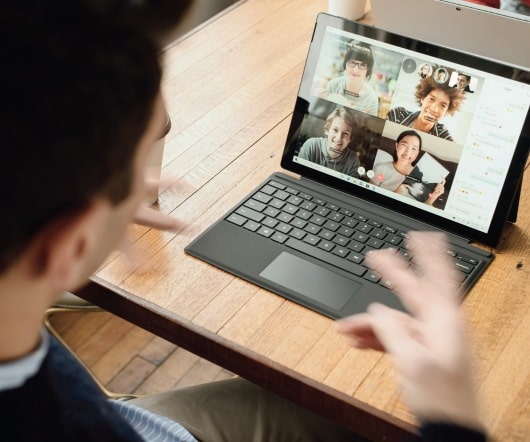


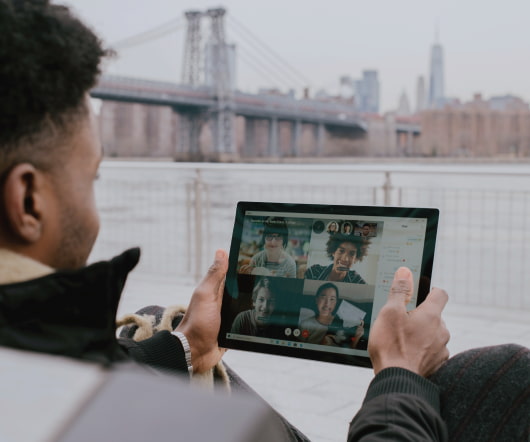
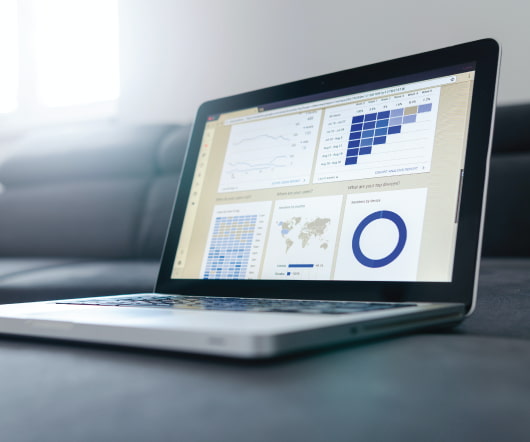

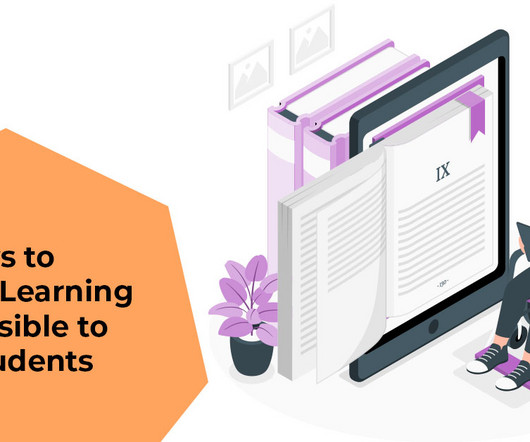
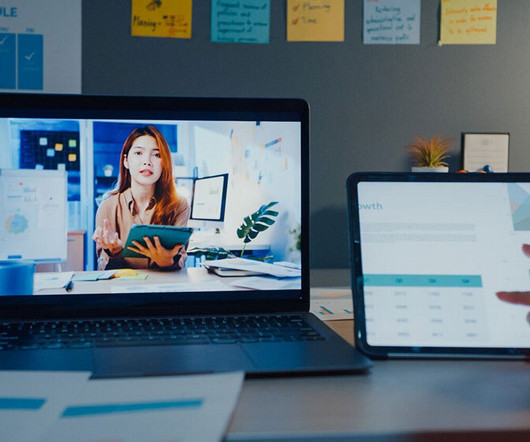
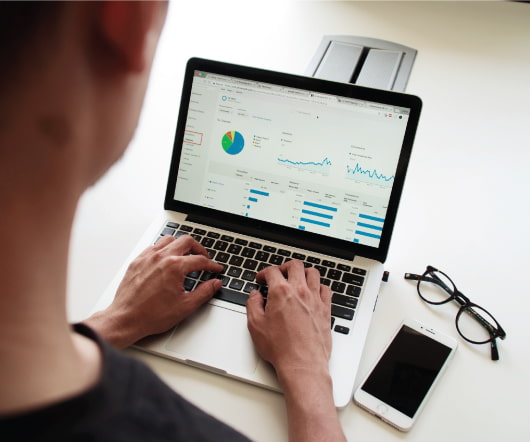

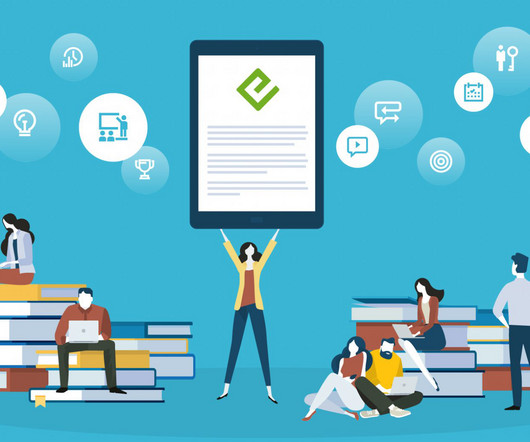



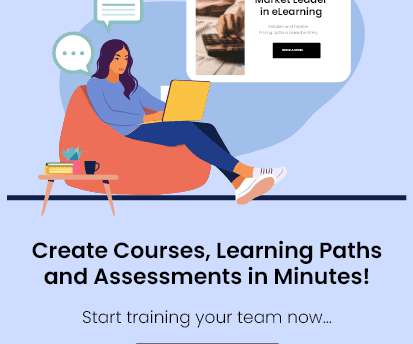
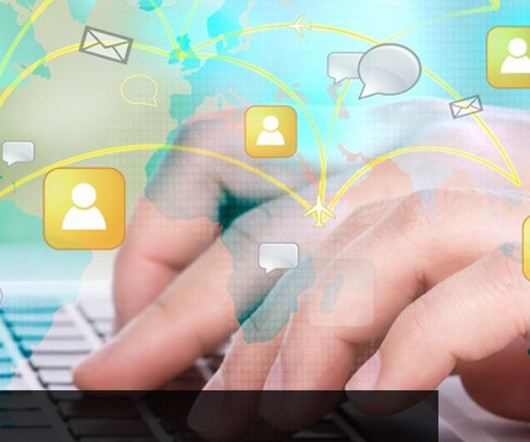

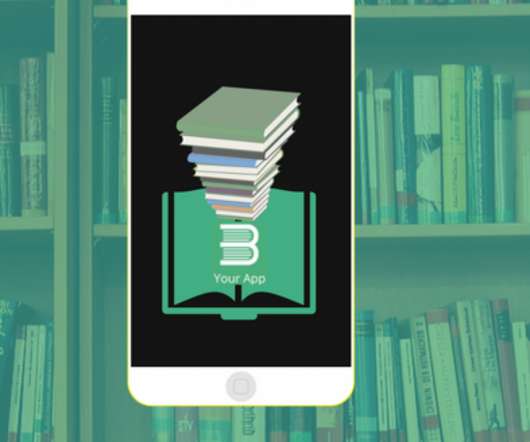
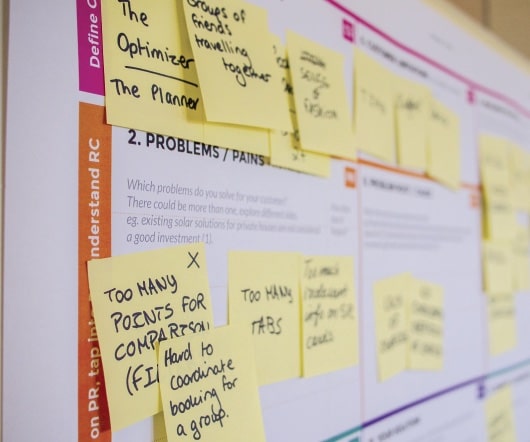

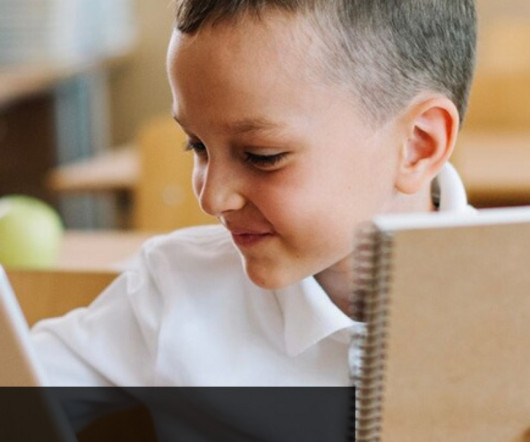



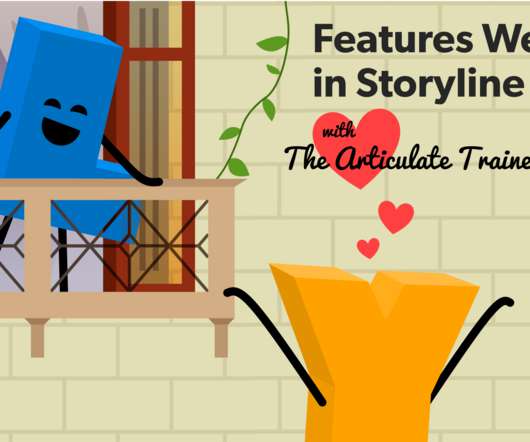

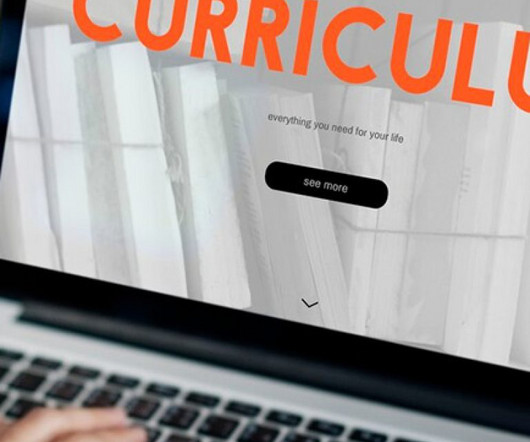
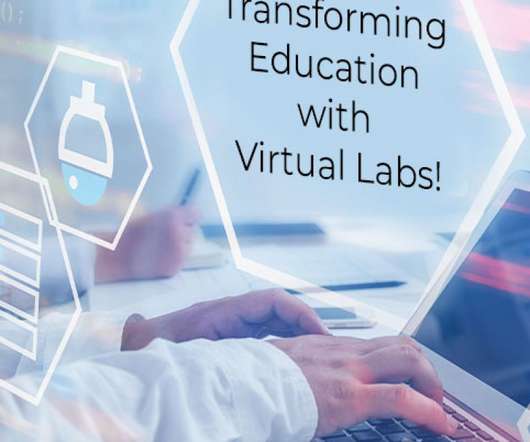


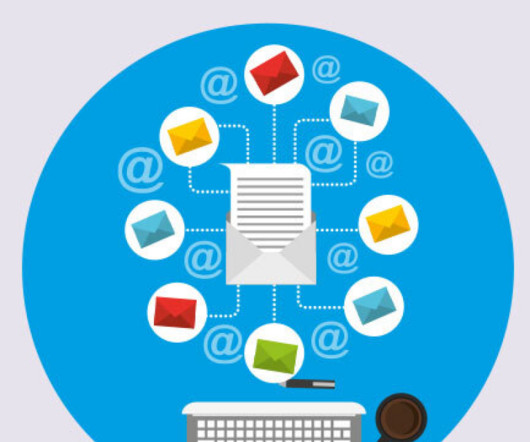
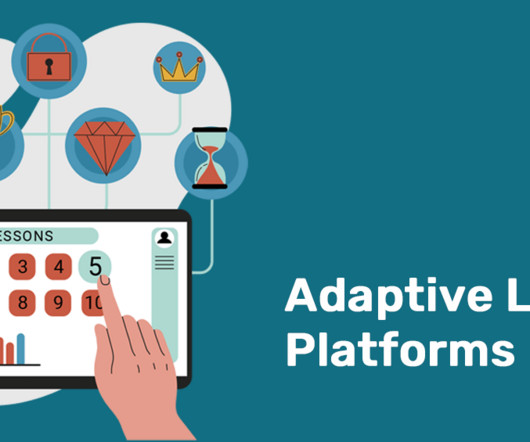











Let's personalize your content