Adobe Captivate 5 & 5.5: That Syncing Feeling
The Logical Blog by IconLogic
SEPTEMBER 8, 2011
When developing eLearning with Adobe Captivate, saving unnecessary clicks is always a goal. Take a look at the image below. Looking to learn Adobe Captivate 5 or 5.5? We offer Beginner and Advanced classes. Here's a little-known shortcut that can potentially save you a ton of clicks over the long haul.



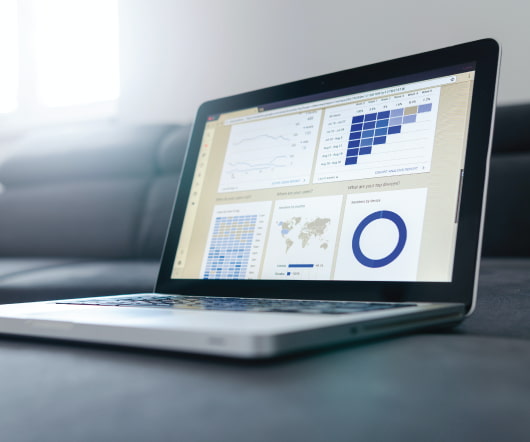




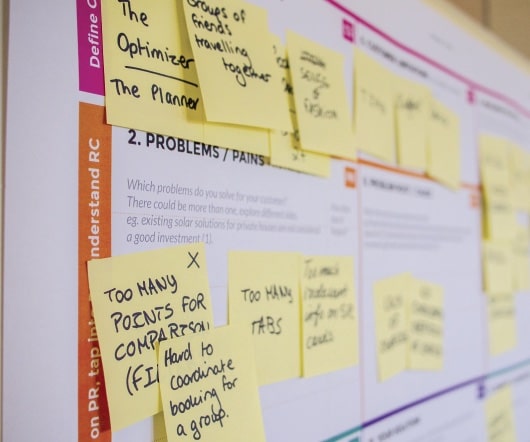





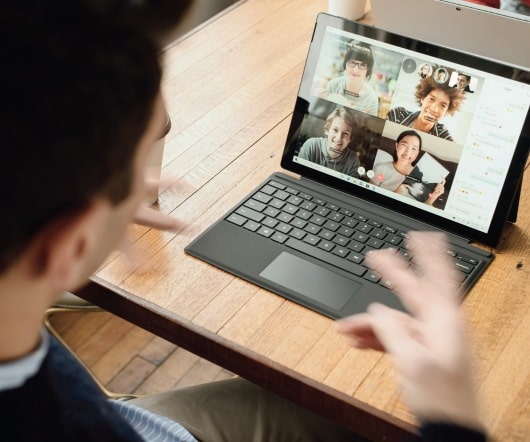

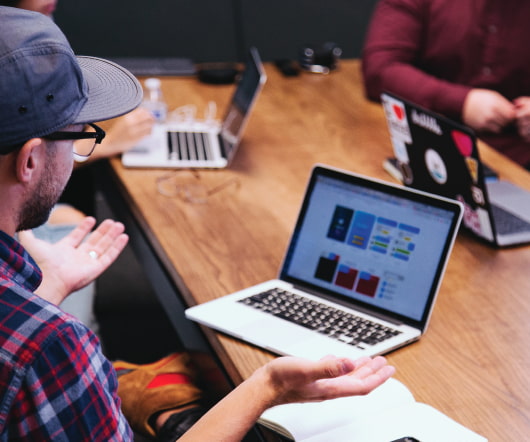


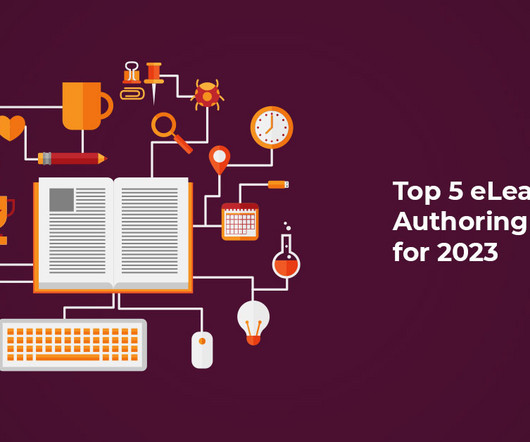





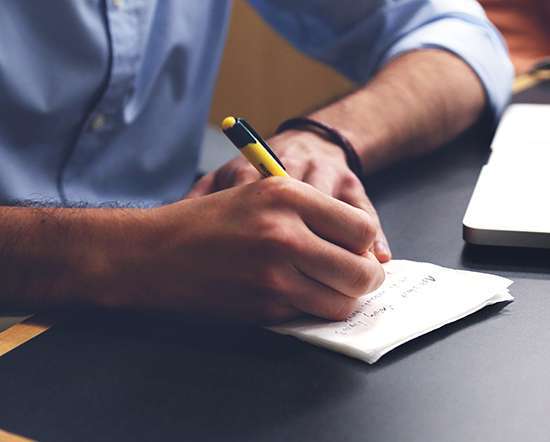

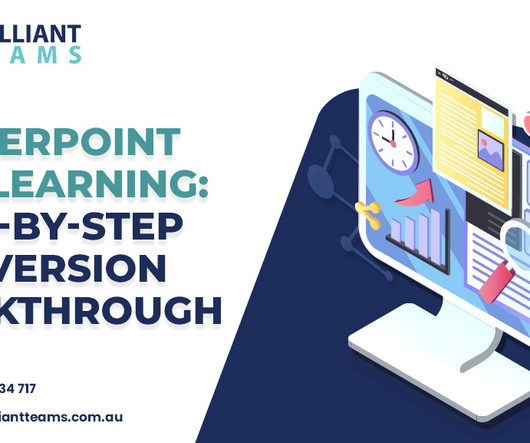


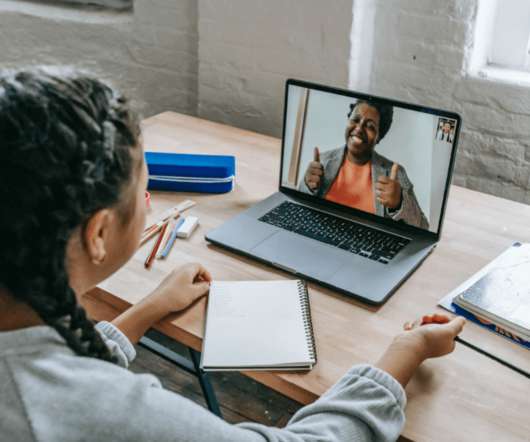



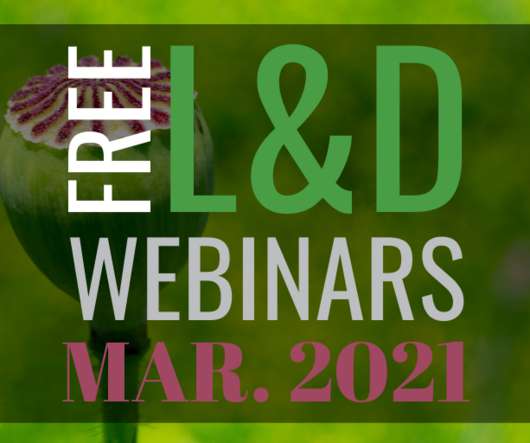










Let's personalize your content