Adobe Captivate 5: One Masterful Slide
The Logical Blog by IconLogic
JUNE 7, 2010
by Kevin Siegel Ever needed to display an object across several or all of your Captivate project slides? One way to show an object (such as your logo) across multiple slides is to use Captivate's Show for rest of project command via the Options tab of several objects.



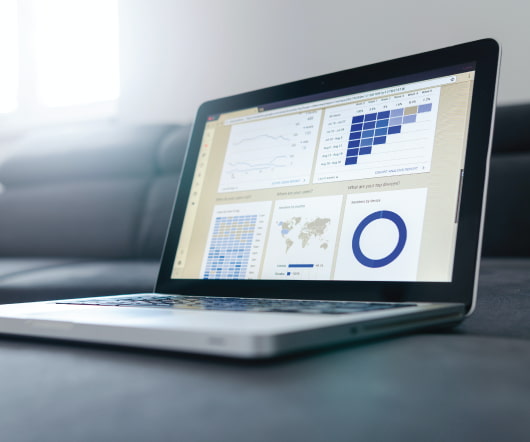




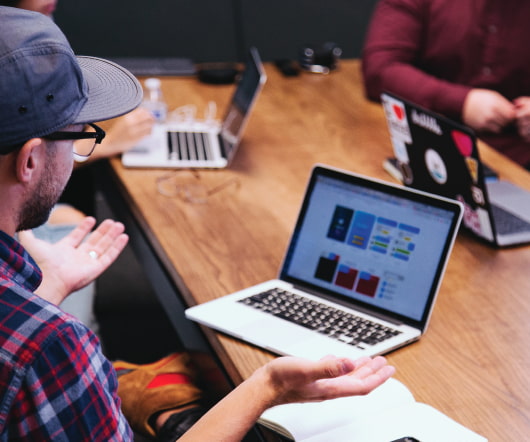


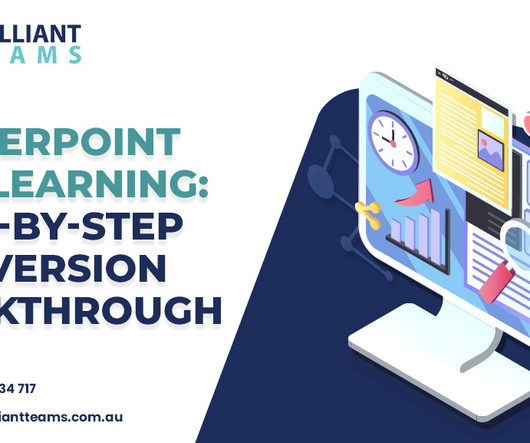



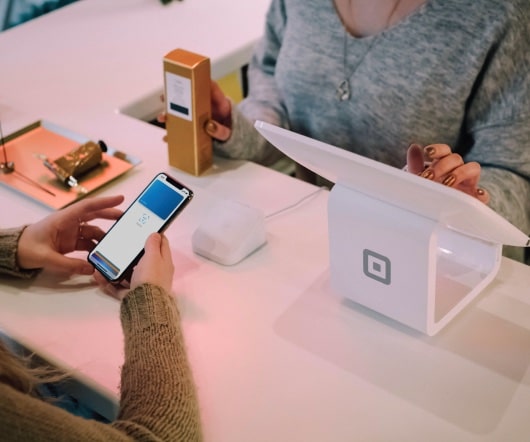


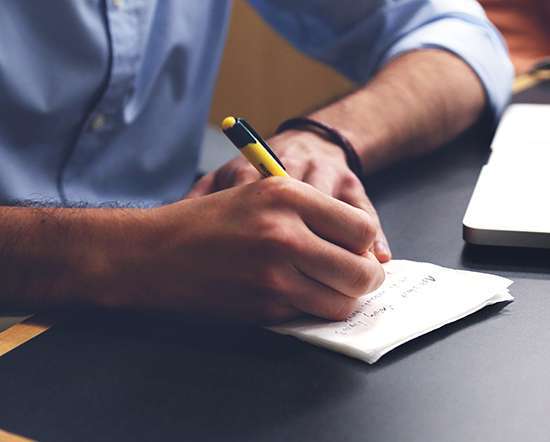


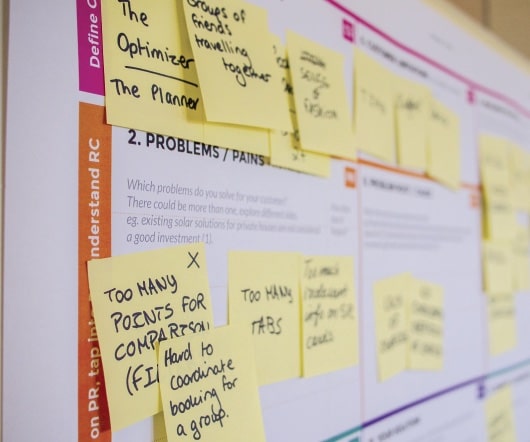


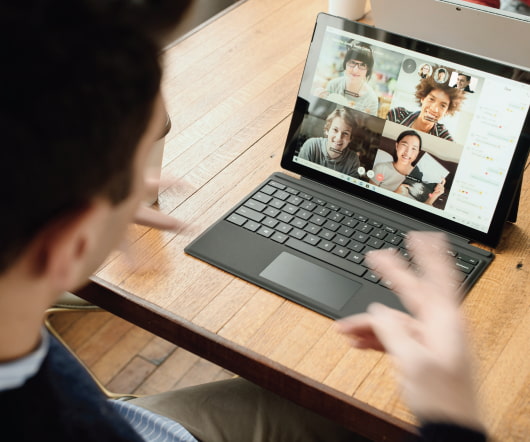





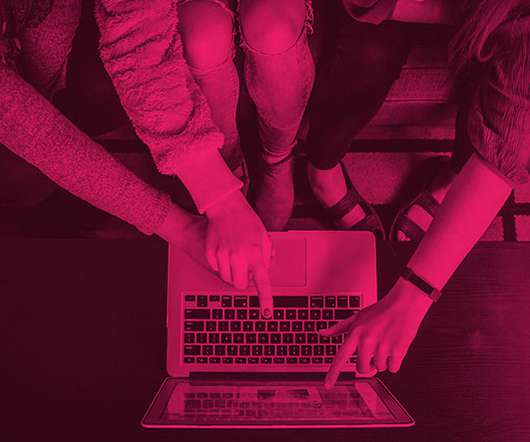
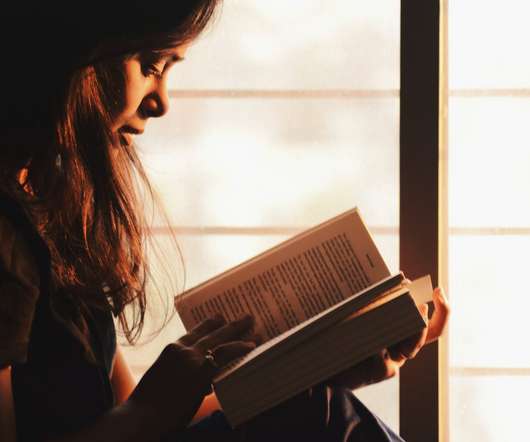












Let's personalize your content