Adobe Captivate: Export Audio
The Logical Blog by IconLogic
DECEMBER 7, 2011
by Kevin Siegel You can import or record audio to just about anything in Adobe Captivate. Right-click a slide object and you'll find you can select Audio > Import to (or Record to ). Right-click a slide and you'll find the exact same menu items. Check out the Library (Window menu).








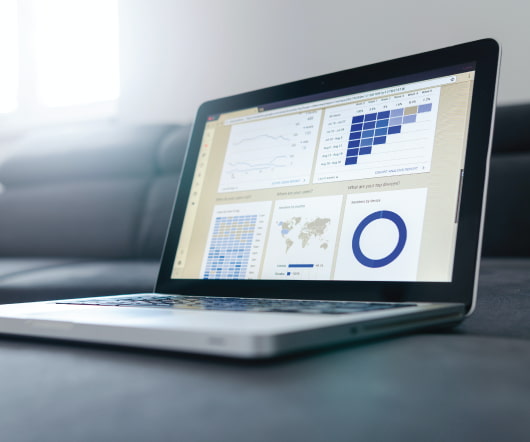

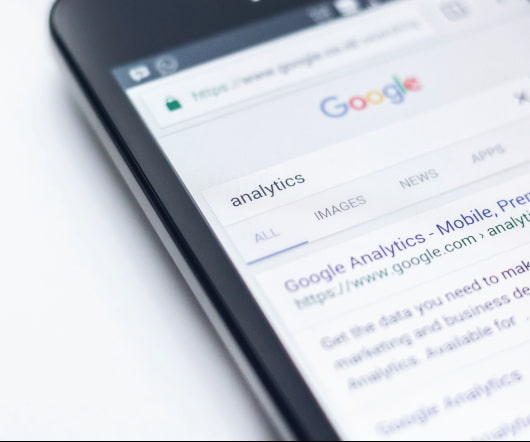


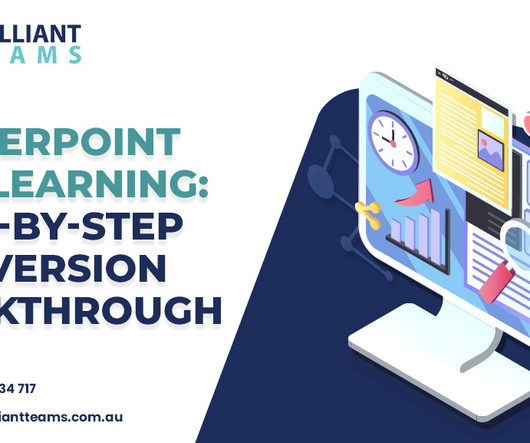
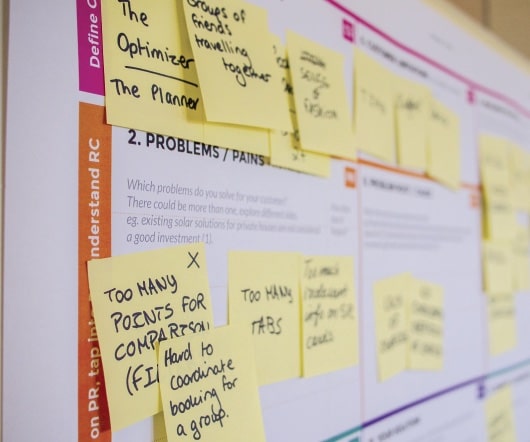

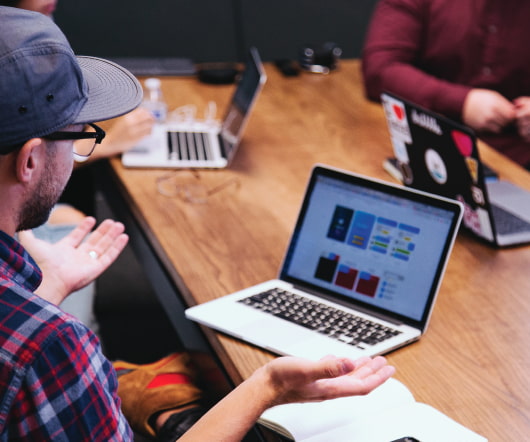
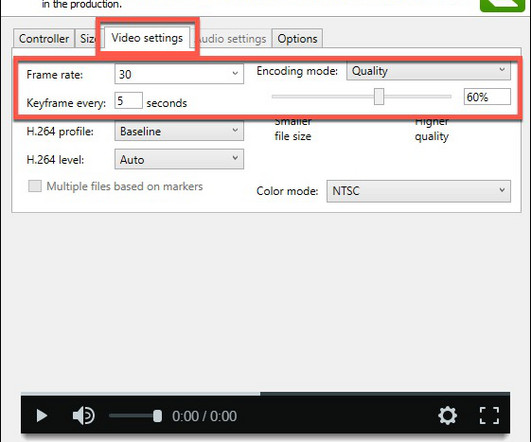


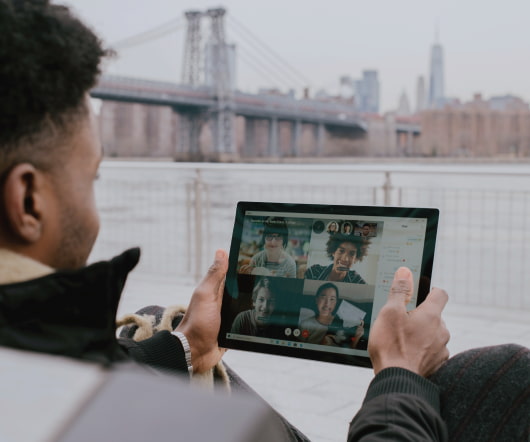


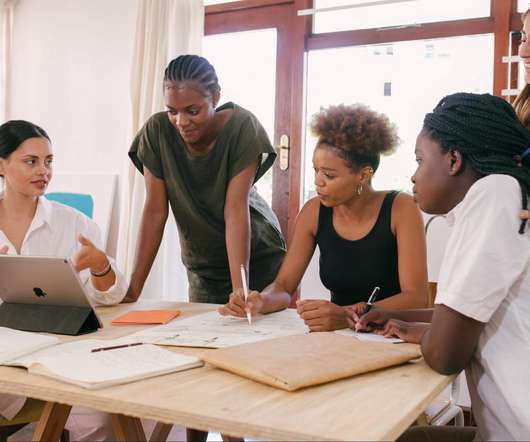
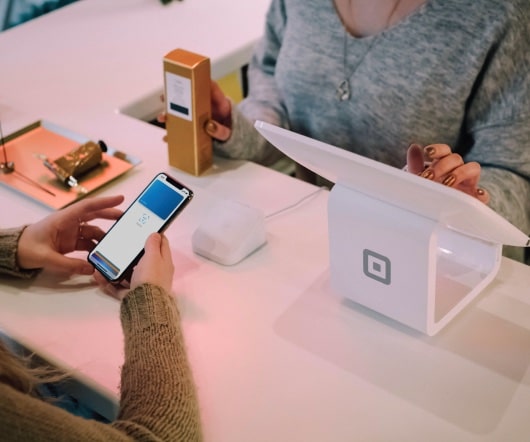
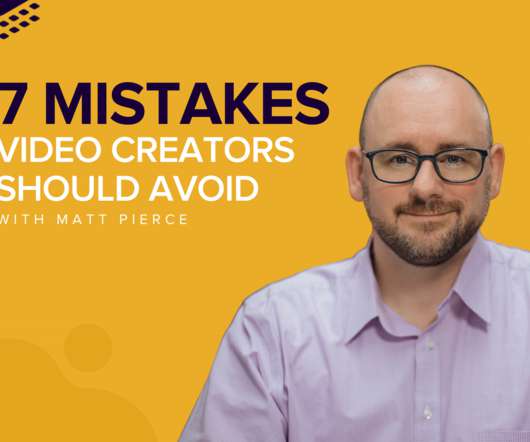


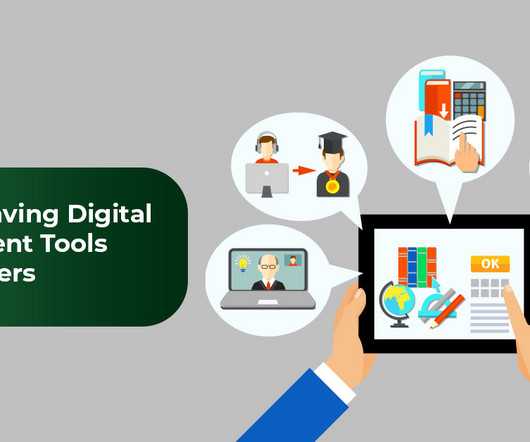


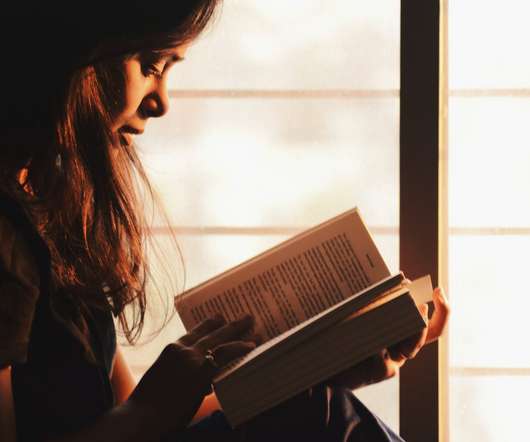

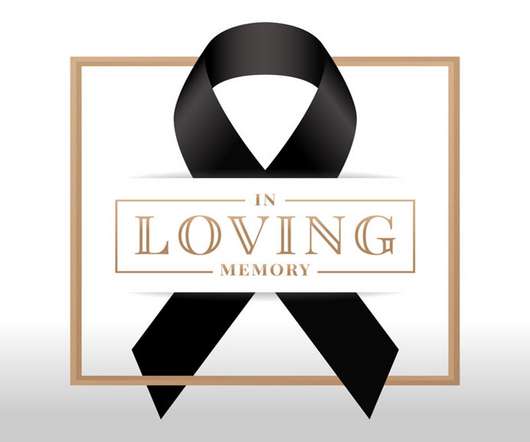


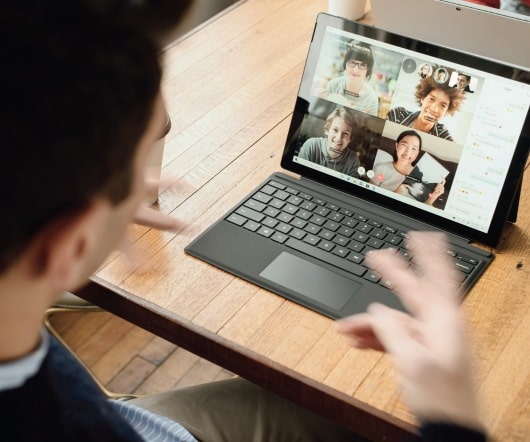













Let's personalize your content